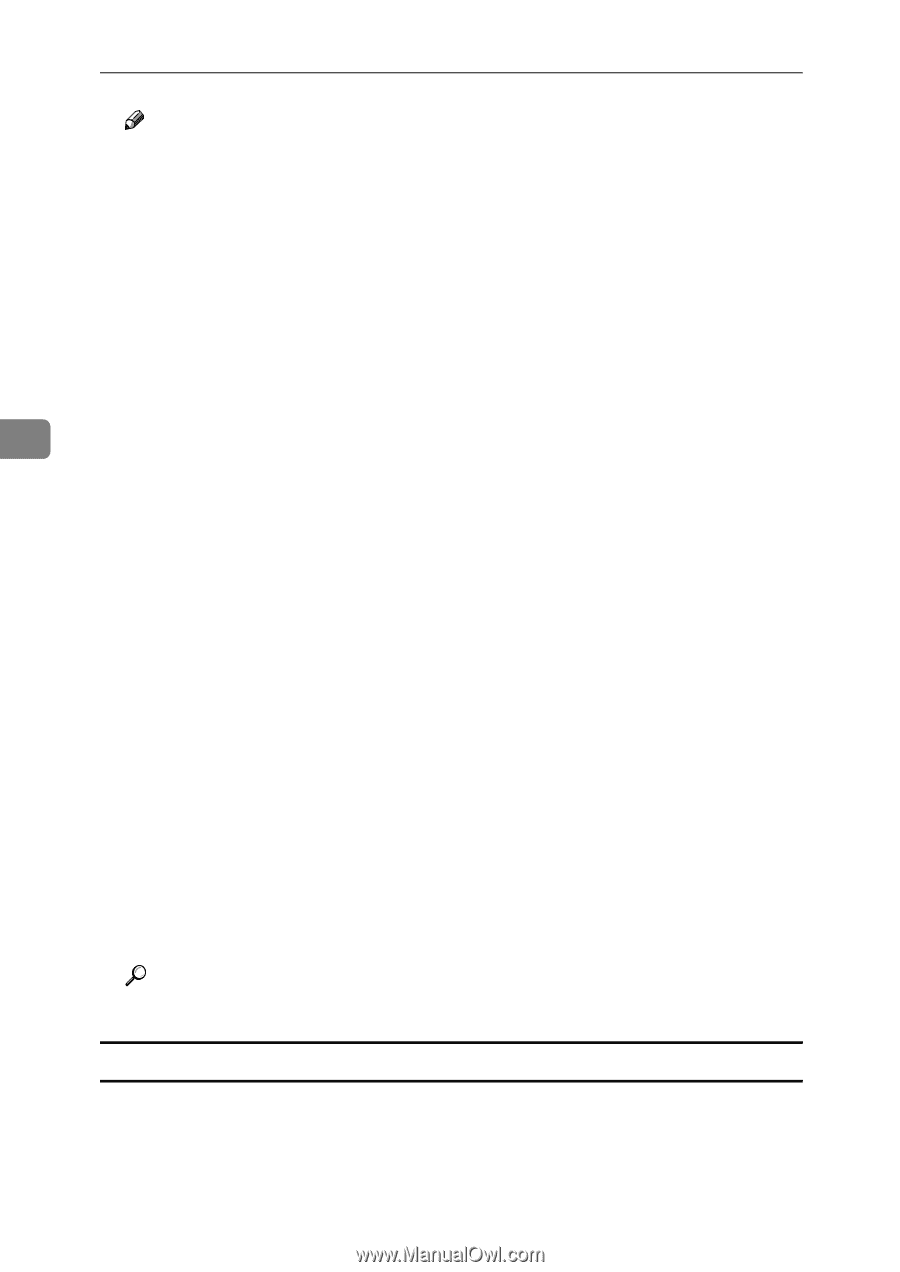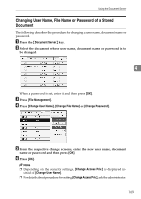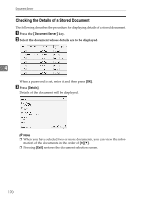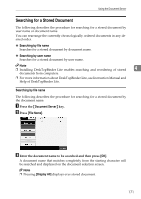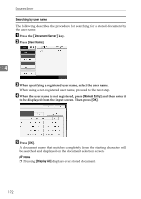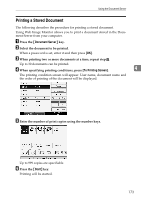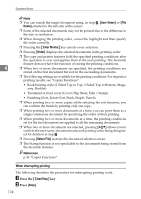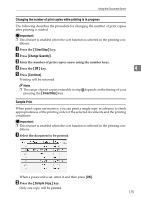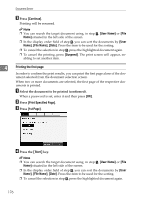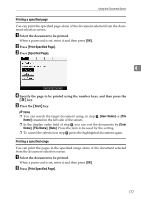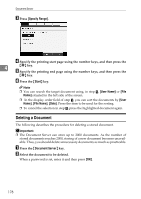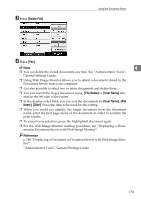Ricoh Aficio MP 7000 Copy/Document Server Reference - Page 192
When interrupting printing, Press the, Press
 |
View all Ricoh Aficio MP 7000 manuals
Add to My Manuals
Save this manual to your list of manuals |
Page 192 highlights
Document Server Note ❒ You can search the target document using, in step B, [User Name] or [File Name] situated in the left side of the screen. ❒ Some of the selected documents may not be printed due to the difference in the size or resolution. ❒ When changing the printing order, cancel the highlight and then specify the order correctly. ❒ Pressing the {Clear Modes} key cancels every selection. ❒ Pressing [Order] displays the selected documents in the printing order. ❒ The copy and printer features hold the specified printing conditions after the operation is over and applies them at the next printing. The facsimile feature does not have the function of storing the printing conditions. 4 ❒ When two or more documents are specified, the printing conditions are stored on the first document but not on the succeeding documents. ❒ The following settings are available for the printing conditions. For respective printing results, see "Copier Functions". • Book binding style (2 Sided Top to Top, 2 Sided Top to Bottom, Magazine, Booklet) • Treatment of front cover (Cover/Slip Sheet, Edit / Stamp) • Finishing (Sort, Rotate Sort, Stack, Staple, Punch) ❒ When printing two or more copies while selecting the sort function, you can confirm the finish by printing only one copy. ❒ When printing two or more documents at a time, you can print them as a single continuous document by specifying the order of their printing. ❒ When printing two or more documents at a time, the printing conditions set for the first document are applied to all the remaining documents. ❒ When two or more documents are selected, pressing [U][T] allows you to confirm the user name, document name and printing order being designat- ed for deletion in step B. ❒ Pressing [Select File] restores the document selection screen. ❒ The Stamp function is not specifiable to the documents being stored from the facsimile features. Reference p.43 "Copier Functions" When interrupting printing The following describes the procedure for interrupting printing work. A Press the {Clear/Stop} key B Press [Stop]. 174