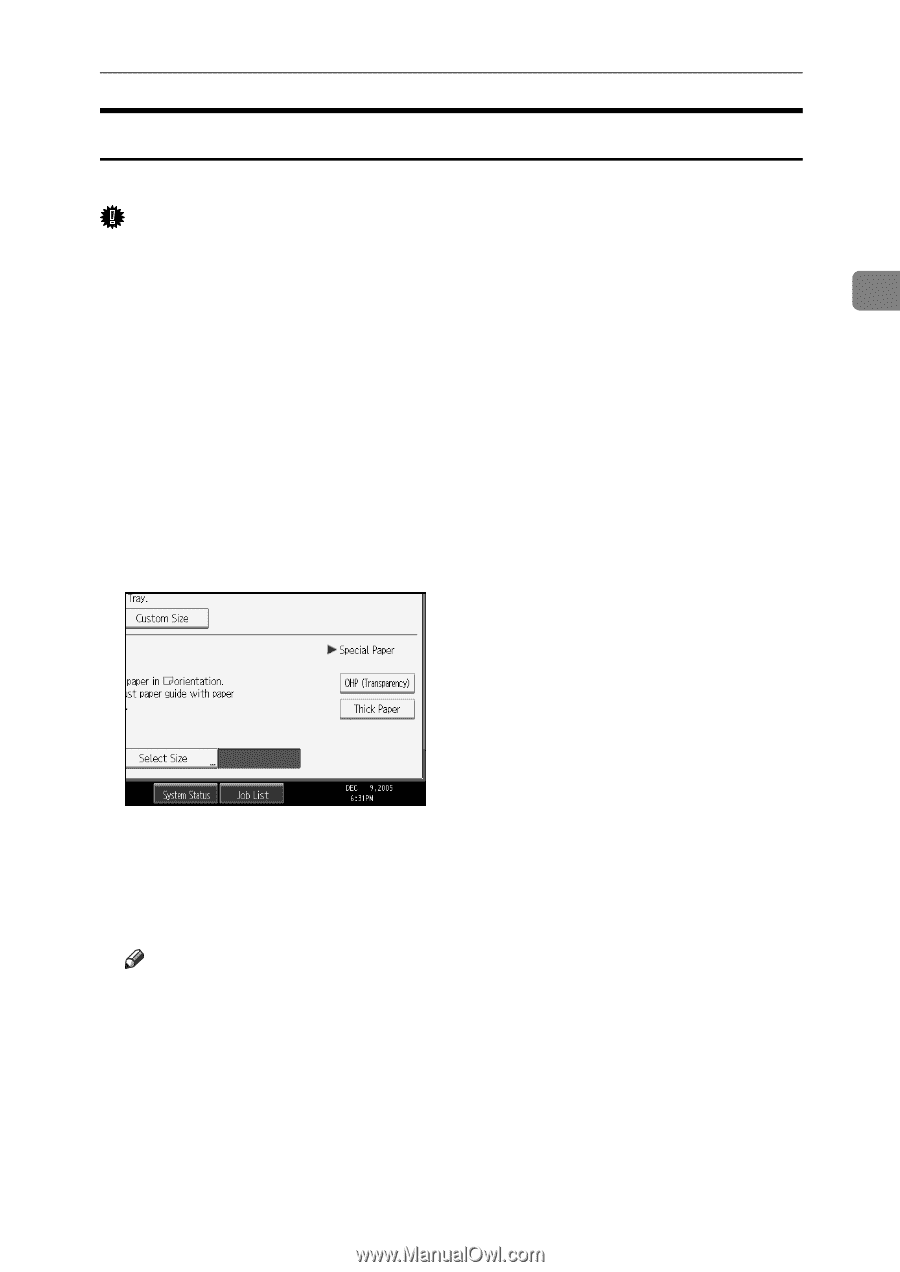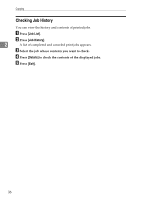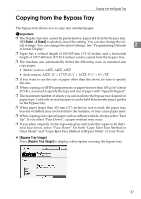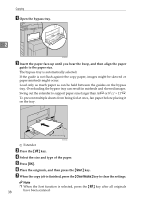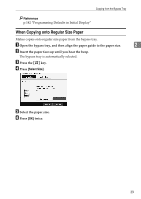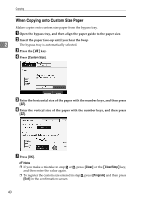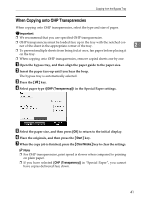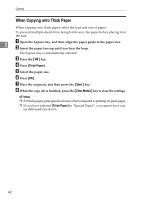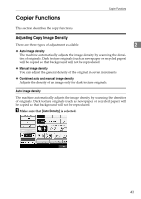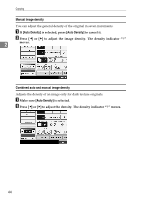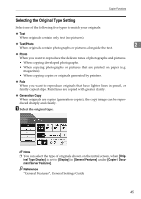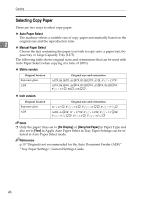Ricoh Aficio MP 7000 Copy/Document Server Reference - Page 59
When Copying onto OHP Transparencies, OHP Transparency, Start, Clear Modes
 |
View all Ricoh Aficio MP 7000 manuals
Add to My Manuals
Save this manual to your list of manuals |
Page 59 highlights
Copying from the Bypass Tray When Copying onto OHP Transparencies When copying onto OHP transparencies, select the type and size of paper. Important ❒ We recommend that you use specified OHP transparencies. ❒ OHP transparencies must be loaded face up in the tray with the notched corner of the sheet in the appropriate corner of the tray. 2 ❒ To prevent multiple sheets from being fed at once, fan paper before placing it on the tray. ❒ When copying onto OHP transparencies, remove copied sheets one by one. A Open the bypass tray, and then align the paper guide to the paper size. B Insert the paper face-up until you hear the beep. The bypass tray is automatically selected. C Press the {q} key. D Select paper type ([OHP (Transparency)]) in the Special Paper settings. E Select the paper size, and then press [OK] to return to the initial display. F Place the originals, and then press the {Start} key. G When the copy job is finished, press the {Clear Modes} key to clear the settings. Note ❒ For OHP transparencies, print speed is slower when compared to printing on plain paper. ❒ If you have selected [OHP (Transparency)] in "Special Paper", you cannot have copies delivered face down. 41