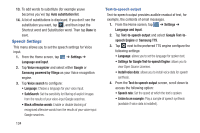Samsung SGH-I747 User Manual Ver.lem_f5 (English(north America)) - Page 145
Show CPU usage, Force GPU rendering
 |
View all Samsung SGH-I747 manuals
Add to My Manuals
Save this manual to your list of manuals |
Page 145 highlights
3. In the Settings screen, enter the current full backup password, the new password for full backups, then enter the new password again. 4. Tap Set backup password to save the password change. User Interface Options Configure the user interface by setting the behavior for the way the screen behaves when using applications or displaying data. 1. From the Home screen, tap ➔ Settings ➔ Developer options. 2. Tap the check box next to each option to enable: • Strict mode: Makes the screen flash when applications perform long operations on the main thread. • Show pointer location: Highlights the data that was touched on the screen. • Show touches: Displays touch interactions on the screen. • Show screen updates: Areas of the screen flash when they update. • Show CPU usage: Screen highlights the current CPU usage. • Force GPU rendering: Uses a 2D acceleration in applications. • Window animation scale: Configure the scale for animation (ranges from off to 10x). • Transition animation scale: Configure the scale for transitioning when using animation (ranges from off to 10x). Application Options 1. From the Home screen, tap ➔ Settings ➔ Developer options. 2. Tap Do not keep activities to destroy every activity as soon as the application is closed. 3. Tap Limit background processes to set the number of processes that can run in the background. Options are: Standard limit, No background processes, and 1 to 4 processes at most. 4. Tap Show all ANRs to display a prompt when applications running in the background are not responding. Changing Your Settings 139