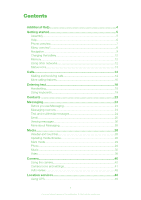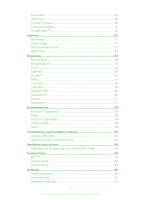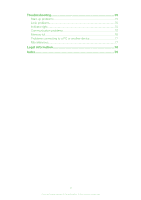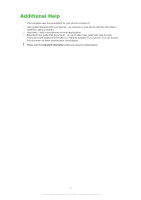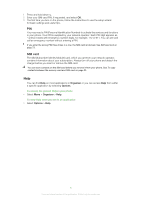Sony Ericsson Satio User Guide
Sony Ericsson Satio Manual
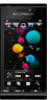 |
View all Sony Ericsson Satio manuals
Add to My Manuals
Save this manual to your list of manuals |
Sony Ericsson Satio manual content summary:
- Sony Ericsson Satio | User Guide - Page 1
started 5 Assembly 5 Help...6 Phone overview 7 Menu overview 8 Navigation 9 Charging the battery 12 Memory 12 Using other Updating media libraries 28 Mark mode 29 Photo 29 Music 35 Video 38 Camera 40 Using the camera 40 Camera icons and settings 41 Auto review 46 Location services - Sony Ericsson Satio | User Guide - Page 2
content 60 Using a USB cable 60 Sending content to another phone 61 Updating your phone 63 Updating your phone using Sony Ericsson PC Suite 63 Connectivity 64 Wi-Fi 64 Access points 64 Synchronising 65 Settings 66 Personal settings 66 Phone settings 67 Application manager 74 2 This - Sony Ericsson Satio | User Guide - Page 3
75 Start-up problems 75 Lock problems 75 Indicator light 75 Communication problems 75 Memory full 76 Problems connecting to a PC or another device 77 Miscellaneous 77 Legal information 78 Index 79 3 This is an Internet version of this publication. © Print only for private use - Sony Ericsson Satio | User Guide - Page 4
applications. • Extended User guide (this document) - an up-to-date User guide with step-by-step instructions and additional information on features available in your phone. You can access this document at www.sonyericsson.com/support. Please read the Important information before you use your mobile - Sony Ericsson Satio | User Guide - Page 5
facing down. 4 Push the holder back into place. To insert the battery 1 Insert the battery with the label side up and the connectors facing each other. 2 Put the battery cover into place. Turning on the phone To turn on the phone 5 This is an Internet version of this publication. © Print only for - Sony Ericsson Satio | User Guide - Page 6
between the memory card and SIM card on page 23. Help You can find Help on most applications in Organiser or you can access Help from within a specific application by selecting Options. To access the general Help in your phone • Select Menu > Organiser > Help. To view Help when you are in an - Sony Ericsson Satio | User Guide - Page 7
Phone overview 1 On/off key 2 Loud speaker 3 Charging/message indicator 4 Proximity sensor 5 Ear speaker 6 Video call camera 7 Brightness sensor 8 Keylock key 9 Screen 10 Connector for charger, handsfree and USB cable 11 Memory card cover 12 Call key 13 Main menu key 14 End key 15 Main camera 16 - Sony Ericsson Satio | User Guide - Page 8
Adobe PDF Quickoffice Help Settings Personal Profiles Themes Standby Phone Date and time Language Display Download settings Sensor settings Touch input Accessories Application sett. Phone mgmt. Application mgr Installed apps. Installation files Install settings Calling Call Speed dialling - Sony Ericsson Satio | User Guide - Page 9
and screen guard settings 1 Select Menu > Settings > Phone > Phone mgmt. > Auto. keylock. 2 Select an option. To lock or unlock the phone manually • Slide the keylock key. Multitasking Your phone lets you view and switch between all running applications. To view running applications 1 Press and hold - Sony Ericsson Satio | User Guide - Page 10
Your phone is now ready to use. To return to standby • Press and hold down the main menu key and select . To end the current application and return to standby, press . Default standby theme The default standby theme provides five different views: Favourites view Bookmarks view Idle view Photos view - Sony Ericsson Satio | User Guide - Page 11
a photo and select Set as wallpaper. To send a photo 1 Tap . 2 Tap a photo and select Send as. 3 Select a sending method. To view a full-size photo in Media 1 Tap . 2 Tap a photo and select View in Media. Shortcuts view The Shortcuts view provides a list of shortcuts to different applications and - Sony Ericsson Satio | User Guide - Page 12
settings, select Back. Charging the battery The phone battery is partly charged when you buy it. Memory You can save content on a memory card, in the phone memory and on your SIM card. Photos and music are saved on the memory card, if a memory card is inserted. If not, or if the memory card is full - Sony Ericsson Satio | User Guide - Page 13
change settings. Battery fully charged Network signal strength Messages in the outbox GSM available Missed call Handsfree connected Call diverted Text message received New email received Headphone inserted GPS connected Alarm activated Bluetooth™ connected Keylock activated USB - Sony Ericsson Satio | User Guide - Page 14
Select to open the dialler and enter a phone number (with international country code and area code, if applicable). 2 Press . You can call numbers Enter the country code, area code (without the first zero) and phone number. 3 Press . To set automatic redial • Select Menu > Settings > Calling > Call - Sony Ericsson Satio | User Guide - Page 15
phone subscription that supports the 3G (UMTS) service and 3G (UMTS) coverage. To make a video call 1 Select and enter a phone number (with international country code and area code, if applicable assign speed dial numbers to contacts 1 SelectMenu > Settings > Calling > Speed dialling. 2 Select a - Sony Ericsson Satio | User Guide - Page 16
a voicemail message when you cannot answer a call. To enter your voicemail number 1 Select Menu > Settings > Calling > Call voicemail> Voicemail inbox. 2 Enter the number and select OK. To call your voicemail service • Select . Touch and hold 1 . Diverting calls You can divert calls, for example, to - Sony Ericsson Satio | User Guide - Page 17
is answered, select to add the new participant to the conference. To release a participant 1 Select . 2 Select a participant and select . Menu > Settings > Calling > Call barring. 2 Select an option. 3 Select Activate. 4 Enter your password and select OK. Call time and cost During a call, the phone - Sony Ericsson Satio | User Guide - Page 18
method: Mini QWERTY keyboard, Fullscr. QWERTY keyboard or Alphanumeric keypad To open the handwriting window 1 Tap any text input field. For example, select Menu > Messaging > New message and tap in the area of the screen under the To field. 2 A text input window opens. Tap and select Handwriting - Sony Ericsson Satio | User Guide - Page 19
3 4 5 6 7 8 9 10 1 Close - tap to accept the text in the input window and close the on-screen keypad view 2 Options - tap to open the input options menu to change, for example, the Writing language or view Help 3 Text input indicator - tap to open a pop-up window, in which you can turn on - Sony Ericsson Satio | User Guide - Page 20
window and close the keyboard view 2 Options - tap to open the input options menu to change, for example, the Writing language or view Help 3 Dock - tap to delete a letter to the left of the cursor 5 Shift and Caps Lock - tap to change the character case 6 ABC - tap to display alphabet - Sony Ericsson Satio | User Guide - Page 21
. QWERTY keyboard, Alphanumeric keypad or Handwriting Full screen QWERTY 12 3 45 678 9 view 2 Options - tap to open the input options menu to change, for example, the Writing language or view move the cursor to the right 6 Shift and Caps Lock - tap to change the character case 7 ABC - - Sony Ericsson Satio | User Guide - Page 22
text field, move the cursor to where you want the text be inserted, tap and select Paste. To paste the text to another text field, go to that text field, move the cursor to where you want to insert the text and select Options > Paste. 22 This is an Internet version - Sony Ericsson Satio | User Guide - Page 23
information in Contacts. Information can be saved in the phone memory or on the SIM card. You can synchronise your contacts using the Sony Ericsson PC Suite. To open Contacts • Select Menu > Contacts. To add a new contact 1 Select Menu > Contacts. 2 Tap . 3 Add contact information. To close the text - Sony Ericsson Satio | User Guide - Page 24
and email wizards provided in the phone to download settings or set up the accounts manually. Messaging overview The following icons receive multimedia messages, see I cannot use Internet-based services on page 76. To create and send a message 1 Select Menu > Messaging > New message. 2 Tap the To - Sony Ericsson Satio | User Guide - Page 25
Send. Receiving email messages Email messages are downloaded from your email server via the Internet or at your office. You can download your email manually or set when your phone should check for new email. To download email messages offline 1 Select Menu > Messaging and select a mailbox. 2 To open - Sony Ericsson Satio | User Guide - Page 26
not to receive large messages and to only receive a header. To download headers 1 Select Menu > Messaging. 2 Select Options >Settings > Email > Mailboxes. 3 Tap the email account. 4 Select Download settings > Email download. 5 Select Headers only. More about Messaging Cell broadcast messages Cell - Sony Ericsson Satio | User Guide - Page 27
> Text message > Receive report > Yes. To receive delivery reports for multimedia messages 1 Select Menu > Messaging. 2 Select Options > Settings > Multimedia message > Receive report > Delivery and read or Delivery. My folders You can view messages saved in your own folders or use message templates - Sony Ericsson Satio | User Guide - Page 28
touchbar • Tap in the touchbar. Updating media libraries Your media libraries are updated automatically when you: • use the Media application for the first time. • finish a media file transfer to your phone using a USB cable. • insert a memory card into your phone. 28 This is an Internet version - Sony Ericsson Satio | User Guide - Page 29
and downloaded pictures without EXIF (Exchangeable Image File) information, not taken using a camera. Photo viewbar In Photo, a viewbar appears at the top of the screen. Return to the main Media menu Go to Camera album Go to Photo tags Go to Web albums Go to the play view To view a photo in full - Sony Ericsson Satio | User Guide - Page 30
in Web albums 1 Select Menu > Media > Photo > Web albums. 2 Select a service and tap . 3 If you are using a service for the first time, enter your username and password, then select Login. 4 Select an album and tap to update. 5 Select a thumbnail. Tap the arrow to download the photo and view it in - Sony Ericsson Satio | User Guide - Page 31
for new web album services 1 Select Menu > Media > Photo > Web albums. 2 Select New service. To view comments on a photo 1 When viewing a photo in an online photo album, tap > . 2 To update the comments, tap . To add comments to a photo 1 When viewing a photo in an online photo album, tap > . 2 Tap - Sony Ericsson Satio | User Guide - Page 32
the touchbar: Exit the play view and go back to the previous level Delete the current photo Send the current photo View more commands Photo information Zoom the photo Print the photo Edit the photo Set the photo as a contact picture Set the photo as wallpaper Set the photo as a call image Edit the - Sony Ericsson Satio | User Guide - Page 33
, tap > . 2 Select Options > Add effect. 3 Tap and decrease the photo size. 4 Select OK to confirm. To crop a photo 1 When viewing a photo, tap > . 2 Select Options > Add effect. 3 Tap and select from the two options: • Manual - you can set the shape, size and position of the crop area. • Wallpaper - Sony Ericsson Satio | User Guide - Page 34
Options > Rotate clip art and drag on the screen to rotate it. 7 To return to the main view, select Done. To insert texts into a photo 1 When viewing a photo, tap > . 2 Select Options > Add effect. 3 Tap and enter the text. 4 To move the text, select Options > Move text and tap the place you want - Sony Ericsson Satio | User Guide - Page 35
photo 1 When viewing a photo, tap > . 2 Select Options > Add effect. 3 Tap . 4 Drag the circle so that it covers set a photo as your call picture 1 When viewing a photo, tap > . 2 The photo shows as the background picture when you make a call. To assign a photo to a contact 1 When viewing a photo - Sony Ericsson Satio | User Guide - Page 36
To play music or other audio tracks 1 Select Menu > Media > Music. 2 Browse for tracks in Artists, Albums, Tracks, Playlists, Audiobooks, Podcasts and My recordings. 3 Tap a track. Audiobooks If you use Media Go™ to transfer audio books to your phone from a computer, you can listen to audio books - Sony Ericsson Satio | User Guide - Page 37
when playing them. You can, for example, delete a track, send a track, set a track as your ringtone or add a track to a playlist. The following icons and go back to the previous level Go to the music library Adjust the volume View more commands Delete the current track Send the current track Set the - Sony Ericsson Satio | User Guide - Page 38
playlist. It may take a few minutes for the phone to create a playlist. To create a playlist 1 Select Menu > Media > Music > Playlists. 2 Tap Photo, a viewbar appears at the top of the screen when you are in portrait view. Return to main Media menu Go to Videos Go to Camera videos Go to Podcasts Go - Sony Ericsson Satio | User Guide - Page 39
When the video player is open for a few seconds, the control bar is hidden automatically. • To show the control bar, tap any part of the screen. is playing: Exit the play view and go back to the previous level Turn on auto-zoom Turn off auto-zoom Set the volume View more options Delete the current - Sony Ericsson Satio | User Guide - Page 40
video mode 4 Take photos/Record video clips To close the camera • Close the camera lens cover. Viewfinder view The viewfinder is the primary interface between you and the camera. It shows you what the camera is doing and has shortcuts to camera settings and the most used menu options. You can tap - Sony Ericsson Satio | User Guide - Page 41
2 To view the next or the previous photo or video clip, flick left or right. Camera icons and settings You can change camera settings by tapping icons in the viewfinder. Scenes When you take a photo, you can select a scene setting that best suits your subject: Auto Portrait - emphasises skin tones - Sony Ericsson Satio | User Guide - Page 42
automatically. It is only possible to change zoom in panorama mode before the first photo is taken. The zoom remains the same for the subsequent two photos. To set the speed for using BestPic™ technology 1 Activate the camera. 2 Tap . 3 Select Setup > BestPic™ speed. 4 Select an option. To take - Sony Ericsson Satio | User Guide - Page 43
option. Do not use the flash on people or animals at close range. Do not cover the flash when taking a photo. Exposure Exposure settings control the amount of time that light is allowed to enter the camera when taking a photo or filming a video clip. The smaller the exposure value, the darker the - Sony Ericsson Satio | User Guide - Page 44
- adjusts the colour balance for a cloudy sky * No icon appears when this function is activated. To set the white balance in photo mode 1 Activate the camera and tap . 2 Select Photo > White balance. 3 Select an option. Image stabiliser The image stabiliser compensates for small movements of the - Sony Ericsson Satio | User Guide - Page 45
is on, a photo appears in the same orientation (landscape or portrait) as when it was originally taken. To turn on auto rotate 1 Activate the camera and tap . 2 Select Setup > Auto rotate > On. Reset You can reset your camera to the factory default settings. To reset camera settings 1 Activate the - Sony Ericsson Satio | User Guide - Page 46
activate the Auto review 1 Activate the camera and tap . 2 Select Setup > Auto review > On. To return to photo mode after taking a photo 1 Activate the camera and take a photo. 2 Tap . You need to turn on Auto review first. See To activate the Auto review on page 46 . To delete a photo you have just - Sony Ericsson Satio | User Guide - Page 47
To send a photo you have just taken 1 Activate the camera and take a photo. 2 Tap . 3 Select an option. You need to turn on Auto review first. See To activate the Auto review on page 46. 47 This is an Internet version of this publication. © Print only for private use. - Sony Ericsson Satio | User Guide - Page 48
With information from mobile towers near you, you may be able to view your approximate location on a map. If you cannot use some GPS features, see I cannot use Internet-based services on page 76. To access location services • Select Menu > Location services, and select an application. You need a GPS - Sony Ericsson Satio | User Guide - Page 49
GPS receiver in your phone. • Bluetooth GPS - use a compatible external GPS receiver with Bluetooth connectivity. • Network based - use information received from the mobile network. To set the positioning server • Select Menu > Location services > Location > Positioning > Positioning server - Sony Ericsson Satio | User Guide - Page 50
™ guides you to your destination using voice instructions. A trial version of Wisepilot may be included in your phone. Sony Ericsson does not warrant the accuracy of any directional services including but not limited to turn-by-turn navigational services. To start Wisepilot™ • Select Menu > Location - Sony Ericsson Satio | User Guide - Page 51
need to define an access point. See To create a new access point on page 64. To start the Internet browser 1 Select Menu > Internet. 2 Tap , and enter a web address. 3 Select Go to. To exit the Internet browser • Select Options > Exit. Bookmarks You can create and edit bookmarks as quick links to - Sony Ericsson Satio | User Guide - Page 52
To set fullscreen for web pages 1 When you browse the Internet, tap . 2 Tap . 3 To return to normal view, tap the black square at the bottom right of the screen. Web feeds Using web feeds, can subscribe to and download frequently updated content, such as news, podcasts or photos. To add new feeds • - Sony Ericsson Satio | User Guide - Page 53
Ericsson PC Suite from Start/Programs/Sony Ericsson/ Sony Ericsson PC Suite. 2 Follow the instructions in the Sony Ericsson PC Suite on how to connect. 3 Go to the backup and restore section in the Sony Ericsson PC Suite and restore your phone content. To back up files on a memory card 1 Select Menu - Sony Ericsson Satio | User Guide - Page 54
OK. 4 Select Yes. My applications You can see the software packages installed in your phone. You can view details of installed applications, remove applications, and define installation settings. To open an application 1 Select Menu > Organiser > My apps. 2 Select an application you want to open - Sony Ericsson Satio | User Guide - Page 55
an option. To select a date 1 When the calendar is open, select Options > Go to date. 2 Enter a date and select OK. To set the calendar alarm tone 1 When of Service and country. If you can not use the Internet, see I cannot use Internetbased services on page 76. To start a search 1 Select Menu > - Sony Ericsson Satio | User Guide - Page 56
(Portable Document Format) documents using Adobe™ Reader™. Adobe PDF is a trial application. You need to buy a licence if you want to use the application after the trial expires. To view a PDF document 1 Select Menu > Organiser > Adobe PDF. 2 Select a folder. 3 Select a PDF document. To zoom a PDF - Sony Ericsson Satio | User Guide - Page 57
accounts. To set up a RoadSync™ account 1 Select Menu > Organiser > RoadSync. 2 Select Next and follow the instructions on the screen. To get help, select Options > Help. Synchronisation errors If you experience synchronisation problems, or general problems with the RoadSync application, perform the - Sony Ericsson Satio | User Guide - Page 58
must have the required Internet connection settings in your phone. To use PlayNow™ application 1 Select Menu > PlayNow™. 2 Surf through PlayNow™ arena online service and follow the instructions to preview and purchase content. Downloading from PlayNow™ web shop The price appears when you select to - Sony Ericsson Satio | User Guide - Page 59
respectively, and select OK to download. 4 When the downloading is finished, select Options > Go to File manager. 5 Select OK to start installing the applications. To start the applications 1 Select Menu > Organiser > My applications. 2 Select the installed applications. 59 This is an Internet - Sony Ericsson Satio | User Guide - Page 60
one of these operating systems to use Sony Ericsson PC software: • Microsoft® Windows Vista™ • Microsoft® Windows XP, Service Pack 2 or higher Before using a USB cable Only use a USB cable supported by your phone. Do not remove the USB cable from your phone or computer during transfer as this may - Sony Ericsson Satio | User Guide - Page 61
to make your phone visible. To show your phone 1 Select Menu > Settings > Connectivity > Bluetooth > Phone visibility. 2 Double-tap Visible or Set visibility period. To hide your phone 1 Select Menu > Settings > Connectivity > Bluetooth > Phone visibility. 2 Double-tap Hidden. Before using Bluetooth - Sony Ericsson Satio | User Guide - Page 62
Connectivity > Bluetooth. 2 Tap . 3 Tap a device from the list. 4 Tap Options > Block. 5 Select an option. To delete a blocked device 1 Select Menu > Settings > Connectivity > Bluetooth. 2 Tap . 3 Tap a device from the list. 4 Tap Options > Delete. 5 Select an option. 62 This is an Internet version - Sony Ericsson Satio | User Guide - Page 63
-connected PC. To learn how, go to www.sonyericsson.com/update. Remember to back up your phone content before updating. See Backing up and restoring on page 53. Updating your phone using Sony Ericsson PC Suite You can update your phone using a USB cable and Sony Ericsson PC Suite. When the phone is - Sony Ericsson Satio | User Guide - Page 64
access points may be predefined in your phone by your service provider, and you may not be able to change, create, edit or remove them. To create a new access point 1 Select Menu > Settings > Connectivity > Destinations > Access point. 2 Follow the instructions that appear to check for the available - Sony Ericsson Satio | User Guide - Page 65
a USB cable or Bluetooth wireless technology to transfer the data between your phone and the computer. Before synchronising, you need to install the Sony Ericsson PC Suite, which is available for download through PC Companion or from www.sonyericsson.com/support. To download Mac-compatible software - Sony Ericsson Satio | User Guide - Page 66
To set themes 1 Select Menu > Settings > Personal > Themes. 2 Change the settings: • General - view or change the theme used for all applications that do not have their own themes, or download more themes to your phone. • Menu - change the appearance of applications in Menu. • Standby theme - change - Sony Ericsson Satio | User Guide - Page 67
shortcuts view is available only when Sony Ericsson is selected as the default theme for the standby screen. See To set themes on page 66. Phone settings You can change the date, time and phone language, or define settings for your applications. Date and time You can set your time zone, current time - Sony Ericsson Satio | User Guide - Page 68
also download settings from www.sonyericsson.com/support. To download settings 1 From Menu > Settings > Phone > Download settings. 2 To download settings for your email, select Email. 3 To download Internet settings, select Internet & MMS. 4 Follow the instructions. Sensor settings Your phone has - Sony Ericsson Satio | User Guide - Page 69
connected to the phone. To change accessory settings 1 Select Menu > Settings > Phone > Accessories. 2 Select an accessory and change its settings. 3 To save your changes, select Back. Application settings You can enter settings for some applications. Messaging settings The messaging settings may be - Sony Ericsson Satio | User Guide - Page 70
1 Select Menu > Messaging. 2 Select Options > Settings > Multimedia message. 3 Select from the following: • Picture size - define the size of the picture in a multimedia message. • Multim. msg creation mode - Guided: the phone informs you if you try to send a message that may not be supported by the - Sony Ericsson Satio | User Guide - Page 71
your email messages in groups. 4 To save your changes, select Back. Phone management You can update your phone software, improve your phone security with automatic keylock and certificates, or reset your phone to its factory settings. 71 This is an Internet version of this publication. © Print only - Sony Ericsson Satio | User Guide - Page 72
you want to reduce the risk of viruses or other malicious software and be sure of the authenticity of software when downloading and installing software. To access certificate management 1 Select Menu > Settings > Phone > Phone management > Security > Certificate management. 2 You can select from the - Sony Ericsson Satio | User Guide - Page 73
your new code. If you forget it, you need to take your phone to your local Sony Ericsson retailer. To turn on the phone lock 1 Select Menu > Settings > Phone > Phone management > Security > Phone and SIM card > Phone autolock period > User defined. 2 To automatically lock your phone when you - Sony Ericsson Satio | User Guide - Page 74
You can reset your phone settings to the factory settings. Documents and files are not affected by this reset. To restore factory settings 1 Select Menu > Settings > Phone > Phone management > Factory settings > Yes. 2 Enter the lock code. The phone restarts. Application manager You can install .sis - Sony Ericsson Satio | User Guide - Page 75
also includes help texts. In many applications and in some dialog windows, for example, those where you enter important settings, Help is available in the Options menu. To improve performance, you can update the software in your phone. See Updating your phone on page 63. If you need to hand in your - Sony Ericsson Satio | User Guide - Page 76
provider that you have entered the correct Service Centre phone number. • Check your messaging settings. Contact you service provider or go to www.sonyericsson.com/support for more information. • Make sure that Flight mode is off. • The phone memory may be full. Delete, for example, some pictures or - Sony Ericsson Satio | User Guide - Page 77
find computer software for downloading The latest version of Sony Ericsson PC Companion software can be downloaded from www.sonyericsson.com/support. Cannot use my phone as a modem • Ask your service provider to enable your data connection. • Connect your phone to your computer using a USB cable or - Sony Ericsson Satio | User Guide - Page 78
Legal information Sony Ericsson Satio™ phone U1i/U1a This User guide is published by Sony Ericsson Mobile Communications AB or its local affiliated company, without any warranty. Improvements and changes to this User guide necessitated by typographical errors, inaccuracies of current information, or - Sony Ericsson Satio | User Guide - Page 79
17 waiting 16 call list 15 camera 40 camera album 30 cell broadcast settings 71 change main menu view 9 changing date and time 67 language 67 profiles 66 standby screen 67 standby screens 66 themes 66 chat 59 clock 54 comments on an online photo 31 conference calls 17 contact picture - Sony Ericsson Satio | User Guide - Page 80
44 inserting texts on a photo 34 installation settings 74 installation files sending 74 Internet 51 K key lock 9 keyguard 9 keys 7 L language 67 light 46 location information 45 location services 48 lock screen 9 logging out of web albums 31 M main menu view change 9 making and - Sony Ericsson Satio | User Guide - Page 81
settings 70 themes 66 changing 66 time automatic update 67 time and date 67 TrackID 59 traditional keypad 19 transfer method Bluetooth™ wireless technology 61 USB cable 60 transferring and handling content 60 turning on/off Bluetooth™ function 61 U updating phone software 63 USB cable
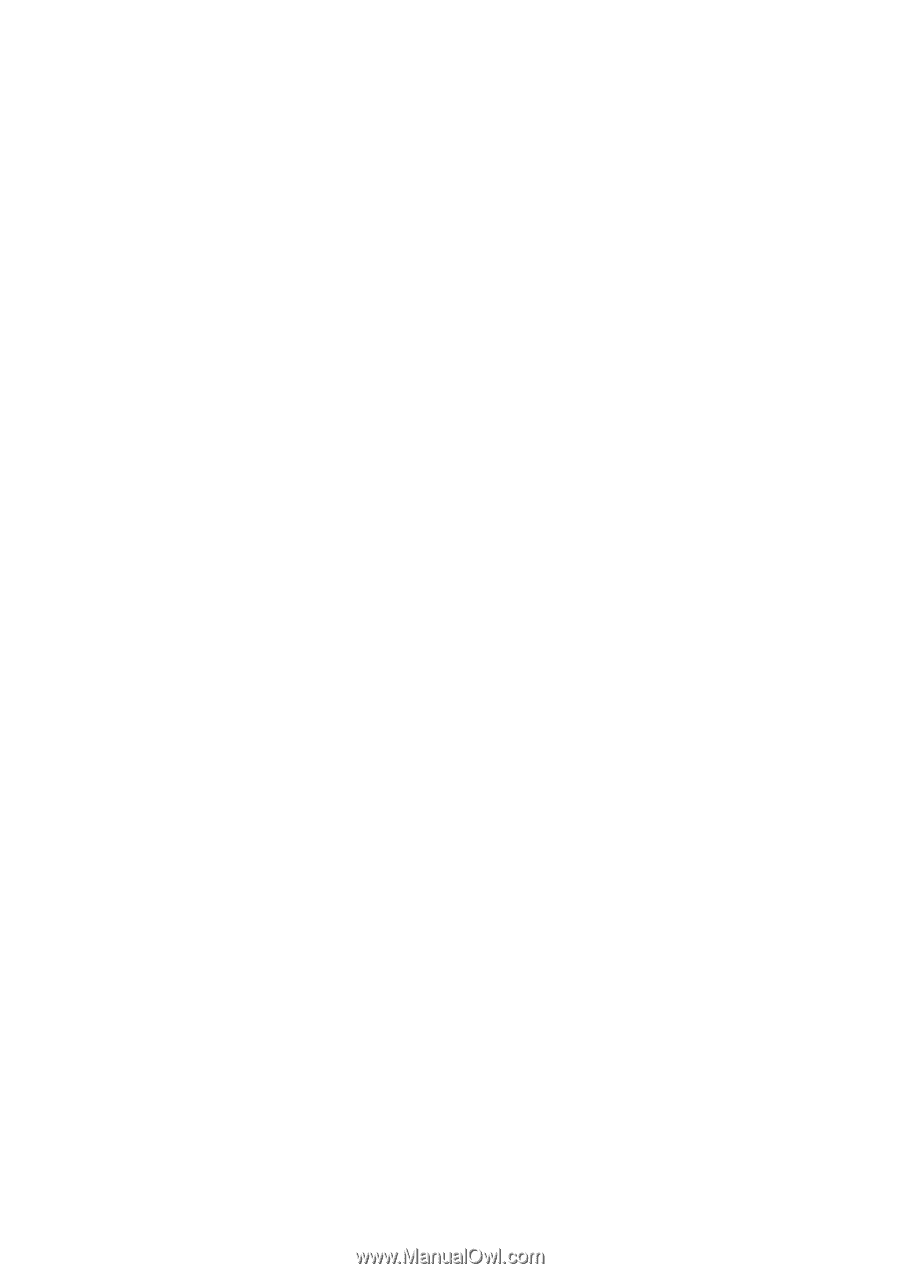
Contents
Additional Help
.............................................................................
4
Getting started
..............................................................................
5
Assembly
............................................................................................
5
Help
....................................................................................................
6
Phone overview
...................................................................................
7
Menu overview*
...................................................................................
8
Navigation
...........................................................................................
9
Charging the battery
.........................................................................
12
Memory
............................................................................................
12
Using other networks
........................................................................
12
Status icons
......................................................................................
13
Calls
.............................................................................................
14
Making and receiving calls
.................................................................
14
More calling features
.........................................................................
16
Entering text
...............................................................................
18
Handwriting
.......................................................................................
18
Using keyboards
...............................................................................
19
Contacts
.....................................................................................
23
Messaging
...................................................................................
24
Before you use Messaging
................................................................
24
Messaging overview
..........................................................................
24
Text and multimedia messages
.........................................................
24
Email
.................................................................................................
25
Viewing messages
............................................................................
26
More about Messaging
.....................................................................
26
Media
...........................................................................................
28
Viewbar and touchbar
.......................................................................
28
Updating media libraries
....................................................................
28
Mark mode
.......................................................................................
29
Photo
................................................................................................
29
Music
................................................................................................
35
Video
................................................................................................
38
Camera
........................................................................................
40
Using the camera
..............................................................................
40
Camera icons and settings
................................................................
41
Auto review
.......................................................................................
46
Location services
.......................................................................
48
Using GPS
........................................................................................
48
1
This is an Internet version of this publication. © Print only for private use.