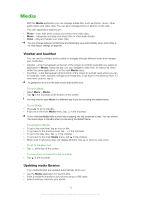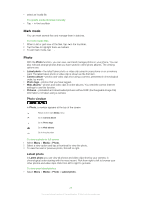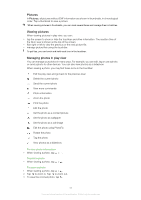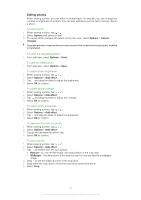Sony Ericsson Satio User Guide - Page 33
Editing photos, Options, Cancel, changes, Add effect, Manual, Wallpaper
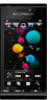 |
View all Sony Ericsson Satio manuals
Add to My Manuals
Save this manual to your list of manuals |
Page 33 highlights
Editing photos When viewing a photo, you can edit it in several ways. For example, you can change the contrast or brightness of a photo. You can also add items such as text or picture clips to a photo. To edit a photo 1 When viewing a photo, tap > . 2 Select Options and select an item. 3 To cancel all the changes and return to the main view, select Options > Cancel changes. Copyright protection may prevent some pictures and other content from being copied, modified, or transferred. To undo the last editing action • From edit view, select Options > Undo. To save an edited photo • From edit view, select Options > Save. To adjust photo brightness 1 When viewing a photo, tap > . 2 Select Options > Add effect. 3 Tap and drag the slider to adjust the brightness. 4 Select OK to confirm. To adjust photo contrast 1 When viewing a photo, tap > . 2 Select Options > Add effect. 3 Tap and drag the slider to adjust the contrast. 4 Select OK to confirm. To adjust photo sharpness 1 When viewing a photo, tap > . 2 Select Options > Add effect. 3 Tap and drag the slider to adjust the sharpness. 4 Select OK to confirm. To decrease the size of a photo 1 When viewing a photo, tap > . 2 Select Options > Add effect. 3 Tap and decrease the photo size. 4 Select OK to confirm. To crop a photo 1 When viewing a photo, tap > . 2 Select Options > Add effect. 3 Tap and select from the two options: • Manual - you can set the shape, size and position of the crop area. • Wallpaper - the dimensions of the area you want to crop are fixed to a wallpaper shape. 4 Drag to set the shape and size of the crop area. 5 Drag within the crop area to move the crop frame around the photo. 6 Select Crop. 33 This is an Internet version of this publication. © Print only for private use.