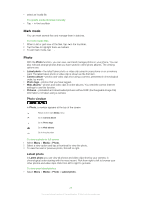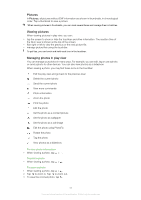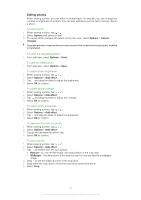Sony Ericsson Satio User Guide - Page 34
To add a frame to a photo, To rotate and save a photo
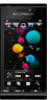 |
View all Sony Ericsson Satio manuals
Add to My Manuals
Save this manual to your list of manuals |
Page 34 highlights
To rotate and save a photo 1 When viewing a photo, tap > . 2 Select Options > Add effect. 3 Tap to rotate the photo clockwise. 4 Select Options > Save. To insert a talk bubble into a photo 1 When viewing a photo, tap > . 2 Select Options > Add effect. 3 Tap and select a talk bubble. 4 To move the talk bubble, select Options > Move talk bubble and drag it to the desired place. 5 To resize the talk bubble, select Options > Resize talk bubble and drag on the screen to resize it. 6 To rotate the talk bubble, select Options > Rotate talk bubble and drag on the screen to rotate it. 7 To return to the main view, select Done. To insert clip art into a photo 1 When viewing a photo, tap > . 2 Select Options > Add effect. 3 Tap and select a clip art icon. 4 To move the clip art, select Options > Move clip art and drag it to the desired place. 5 To resize the clip art, select Options > Resize clip art and drag on the screen to resize it. 6 To rotate the clip art, select Options > Rotate clip art and drag on the screen to rotate it. 7 To return to the main view, select Done. To insert texts into a photo 1 When viewing a photo, tap > . 2 Select Options > Add effect. 3 Tap and enter the text. 4 To move the text, select Options > Move text and tap the place you want to move the text to. 5 To increase or decrease the text size, select Options > Resize text and drag up or down. 6 To rotate the text, select Options > Rotate text and drag clockwise or anti- clockwise. 7 To change the text colour, select Options > Change colour. 8 To return to the main view, select Done. To posterise a photo 1 When viewing a photo, tap > . 2 Select Options > Add effect and tap . To add a frame to a photo 1 When viewing a photo, tap > . 2 Select Options > Add effect. 3 Tap and tap or to select a frame. 4 Select OK. 34 This is an Internet version of this publication. © Print only for private use.