Sony Ericsson Satio User Guide - Page 57
Search, RoadSync™, Before you set up RoadSync™, Synchronisation errors, Working offline
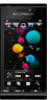 |
View all Sony Ericsson Satio manuals
Add to My Manuals
Save this manual to your list of manuals |
Page 57 highlights
Search You can search for items such as contacts, files, folders and calendar entries in your phone. To search for items 1 Select Menu > Organiser > Search. 2 Enter a search phrase and select Search. RoadSync™ RoadSync™ uses the Microsoft® Exchange ActiveSync® protocol to provide secure, wireless and direct push synchronisation of information. With RoadSync in your phone, you can wirelessly synchronise emails and subfolders, calendar items, contacts, tasks and attachments. RoadSync saves its data in the applications on your phone. Email messages go to Messaging (in a separate RoadSync mailbox), calendar items go to Calendar, and contacts go to Contacts. For more information in your phone, select Menu > Organiser > Help > RoadSync Help. Before you set up RoadSync™ Before setting up RoadSync, you have to set up an Internet account in your phone. See Internet on page 51 for more information or ask your IT department (if you are a corporate user) or your operator which settings to use for your Internet and RoadSync accounts. To set up a RoadSync™ account 1 Select Menu > Organiser > RoadSync. 2 Select Next and follow the instructions on the screen. To get help, select Options > Help. Synchronisation errors If you experience synchronisation problems, or general problems with the RoadSync application, perform the following actions: • Check the log. Here, you may find information to help you check the settings or connections. • Restart the phone. • Reset all data in RoadSync. Working offline You can use your phone to work offline when no service is available. For example, you can still use your phone in flight mode to write and address email messages to contacts that are available in your phone. As soon as you connect to a network after the flight, RoadSync will automatically send all email messages in your Outbox. Your Exchange server email will also be updated automatically, and this will be reflected on your PC. If you lose your phone If your phone is lost or stolen, immediately report the loss to your IT department if you are a corporate user. Your IT department can do a remote wipe of synchronised data on the phone. If you synchronise to a public exchange server, contact the relevant support service. 57 This is an Internet version of this publication. © Print only for private use.















