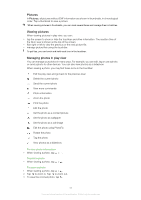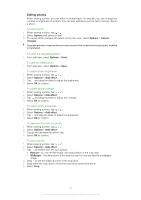Sony Ericsson Satio User Guide - Page 35
Music, Slideshow
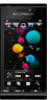 |
View all Sony Ericsson Satio manuals
Add to My Manuals
Save this manual to your list of manuals |
Page 35 highlights
To reduce the red-eye effect in a photo 1 When viewing a photo, tap > . 2 Select Options > Add effect. 3 Tap . 4 Drag the circle so that it covers the red eye you want to treat. 5 To increase or decrease the size of the selection circle, drag up or down outside the circle. 6 Select Options > Reduce red-eye effect. 7 Select Done. To add filter effects to a photo 1 When viewing a photo, tap > . 2 Select Options > Add effect. 3 Choose a filter effect: • - black and white. • - sepia: gives the picture a brown tint like old photographs. • - negative: inverts red, green and blue separately, and to varying degrees. To set a photo as your call picture 1 When viewing a photo, tap > . 2 The photo shows as the background picture when you make a call. To assign a photo to a contact 1 When viewing a photo, tap > . 2 Select one or several contacts. 3 Select OK. Slideshow You can view your photos as a slideshow. To view photos as a slideshow • When viewing a photo, tap > . • When in photo list or grid view, mark the photos and tap > . To pause a slideshow • When viewing photos in a slideshow, tap the screen and select Pause. To resume a slideshow • When the slideshow is paused, tap the screen and select Continue. To stop a slideshow • When viewing photos in a slideshow, tap the screen and select Stop. To zoom a photo in a slideshow 1 When viewing photos in a slideshow, select Stop. 2 Tap the screen to show the zoom slider. 3 Drag the slider to zoom the photo. To exit a slideshow 1 When viewing photos in a slideshow, tap the screen and select Stop. 2 Select Back. Music You can listen to music, audiobooks, podcasts and your recordings. 35 This is an Internet version of this publication. © Print only for private use.