Sony Ericsson Satio User Guide - Page 44
White balance, Image stabiliser, Picture size, Effects, Photo
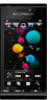 |
View all Sony Ericsson Satio manuals
Add to My Manuals
Save this manual to your list of manuals |
Page 44 highlights
White balance The white balance function adjusts the photo or video clip colour balance according to the lighting conditions. Normally our eyes compensate for lighting conditions of different colour temperatures. A digital camera needs to find a reference point which represents white. It will then calculate all the other colours based on this white point. For example, if a halogen light illuminates a white wall, the wall will appear yellow, when in fact it should be white. If the camera knows the wall is supposed to be white, it will compensate for all other colours in the scene accordingly. Most digital cameras feature automatic white balance. This means the camera looks at the overall colour of the image and calculates the best white balance. However, these systems may not work properly if the scene is dominated by one colour or if there is no natural white. There are five settings for different lighting conditions: Auto* - adjusts the colour balance automatically to the lighting conditions Incandescent - adjusts the colour balance for bright lighting conditions, such as overhead light bulbs, or when lighting conditions change quickly Fluorescent - adjusts the colour balance for fluorescent lighting Daylight - adjusts the colour balance for outdoor use Cloudy - adjusts the colour balance for a cloudy sky * No icon appears when this function is activated. To set the white balance in photo mode 1 Activate the camera and tap . 2 Select Photo > White balance. 3 Select an option. Image stabiliser The image stabiliser compensates for small movements of the hand to ensure steady photos. When you turn on this function, appears in the viewfinder. To activate the image stabiliser 1 Activate the camera. 2 Tap . 3 Select Photo > Image stabiliser > On. The image stabiliser is only available when the flash is off. Picture size Picture size determines the resolution for a photo. Large sizes give you sharper photos; small sizes allow you to save more photos in the memory. You can select a picture size that corresponds to the size of the planned printout of the photo. To set picture size 1 Activate the camera. 2 Tap . 3 Select Photo > Picture size. 4 Select an option. Effects Before taking photos or recording video clips, you can set and view different effects. Off* - for normal photos Negative - invert red, green and blue separately, and to varying degrees 44 This is an Internet version of this publication. © Print only for private use.















