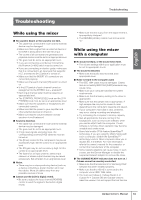Yamaha N12 Owners Manual - Page 52
The computer processing speed is too slow. / The, computer's CPU meter indicates a heavy
 |
UPC - 086792859866
View all Yamaha N12 manuals
Add to My Manuals
Save this manual to your list of manuals |
Page 52 highlights
Troubleshooting English • From the Devices menu, select Device settings to open the Cubase Device Settings panel, then make sure that "Yamaha n 12 (n8)" has been registered as a remote controller. Also, make sure that "n12 (n8) Remote" has been selected as the MIDI I/O ports. ■ The [WET] switch does not respond. / Cannot monitor wet (effect) signals. • Make sure that the CUBASE READY indicator is lit. If it is not lit, refer to the section "The CUBASE READY indicator does not turn on" above. • Cubase projects must have an audio bus or track to be monitored. Create a bus or track manually, or use one of the n8/n12 project templates (see page 34). ■ Pressing a WORK MODE switch does not change the output destination of Cubase audio tracks. • Make sure that the CUBASE READY indicator is lit. If it is not lit, refer to the section "The CUBASE READY indicator does not turn on" above. • Cubase projects must have an audio bus or track to be monitored. Create a bus or track manually, or use an n8/n12 project template (see page 34). ■ Cannot find a n8/n12 project template. • Make sure that the Extensions for Steinberg DAW software has been installed. • If you install Cubase after you install Extensions for Steinberg DAW, the project template files will be installed in the following location. Copy these files to the location where Cubase has been installed. C:\Program Files\Steinberg\Cubase 4\templates C:\Program Files\Steinberg\Cubase Studio 4\templates C:\Program Files\Steinberg\Cubase AI 4\templates ■ Audio and MIDI signals fail to transfer between computer and mixer. • The driver may not have been installed or set up correctly. • Make sure that the IEEE 1394 cable is connected properly, and that the power to the n8/n12 has been turned on. • There may be a loop connection. Check the cabling to make sure that none of the devices are connected in a loop. Example of loop connection computer n8/n12 computer n8/n12 : IEEE 1394-equipped device • Make sure that the driver is enabled. (The driver icon should be blue.) If not, right-click the driver icon on the task tray, then select ON. • When you connect the n8/n12, make sure that the system displays a screen indicating that the connection is in progress. If not, right-click the driver icon on the task tray, then select RESET ALL to reset the connection. The connection process resumes from the beginning. (This connection screen is supposed to appear the first time you connect the n8/n12 to your computer. If you connect the n8/n12 to a computer, then later switch to another computer, and then connect it to the previous computer, this screen also appears. • There may be multiple IEEE 1394 interfaces installed on the computer. In this case, right-click the driver icon on the task tray, then select Driver Setup, and then select one of the IEEE 1394 interfaces to which you wish to connect the n8/ n12. Finally, re-insert the IEEE 1394 cable. • Try returning the settings to their default state by right-clicking the driver icon in the task tray and selecting [RESET ALL]. ■ The computer processing speed is too slow. / The computer's CPU meter indicates a heavy processing load. / Playback response is delayed. • Make sure that your computer satisfies the system requirements. • Try increasing the latency value. ■ Cannot change driver settings, such as sample rate. / Cannot disable the driver. • If any application that uses n Driver is running, quit the application, then try to change the driver settings. • Could the driver have been selected as the default device for Windows? Make the settings described below, and then restart your computer. (1) From the Start menu, select [Settings] → [Control Panel] → [Sounds and Audio Devices] → [Voice] → [Voice playback], then select any option other than "mLAN Audio Out." (2) From the Start menu, select ([Settings] →) [Control Panel] → [Sounds and Audio Devices] → [Audio] → [Sound playback], then select any option other than "mLAN Audio Out." (3) From the Start menu, select ([Settings] →) [Control Panel] → [Sounds and Audio Devices] → [Audio] → [MIDI music playback], then select any option other than "mLAN MIDI Out" through "mLAN MIDI Out (8)." • From the Start menu, select ([Settings] →) [Control Panel] → [Sounds and Audio Devices] → [Sound] → [Sound scheme], then select "No Sound." Then, restart the computer. ■ Cannot uninstall (remove) n Driver. • Right-click the driver icon on the task tray to display the pop-up menu, disable [Auto On] in the menu, and restart the computer. Then, try to uninstall the driver again. ■ Cannot use other connected Firewire devices correctly. • Turn the driver off. To do so, right-clicking the driver icon on the task tray, then select OFF. 52 Owner's Manual