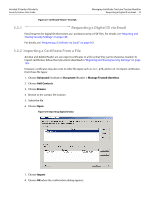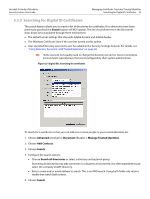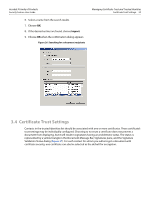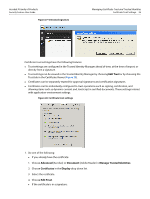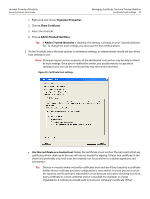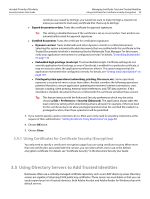Adobe 22002486 Digital Signature User Guide - Page 33
Requesting a Digital ID via Email, Importing a Certificate From a File
 |
View all Adobe 22002486 manuals
Add to My Manuals
Save this manual to your list of manuals |
Page 33 highlights
Acrobat 9 Family of Products Security Feature User Guide Managing Certificate Trust and Trusted Identities Requesting a Digital ID via Email 33 Figure 23 Certificate Viewer: Trust tab 3.3.1 Requesting a Digital ID via Email Email requests for digital ID information use .acrobatsecurity or FDF files. For details, see "Migrating and Sharing Security Settings" on page 149. For details, see "Requesting a Certificate via Email" on page 161. 3.3.2 Importing a Certificate From a File Acrobat and Adobe Reader are can export certificates to a file so that they can be shared as needed. To import certificates, follow the instructions described in "Migrating and Sharing Security Settings" on page 149. However, certificates may also exist in other file types such as .cer, .p7b, and so on. To import certificates from these file types: 1. Choose Advanced (Acrobat) or Document (Reader) > Manage Trusted Identities. 2. Choose Add Contacts. 3. Choose Browse. 4. Browse to the contact file location. 5. Select the file. 6. Choose Open. Figure 24 Importing digital ID data 7. Choose Import. 8. Choose OK when the confirmation dialog appears.