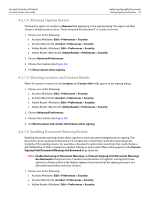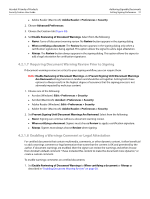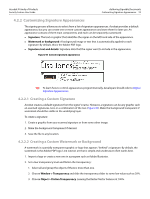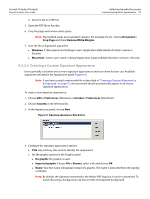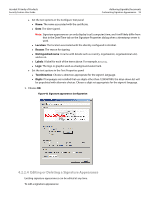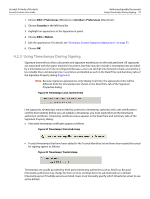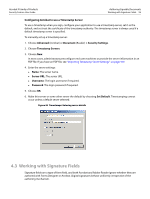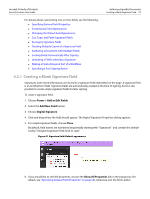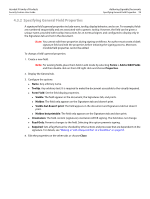Adobe 22002486 Digital Signature User Guide - Page 55
Using Timestamps During Signing
 |
View all Adobe 22002486 manuals
Add to My Manuals
Save this manual to your list of manuals |
Page 55 highlights
Acrobat 9 Family of Products Security Feature User Guide Authoring Signable Documents Using Timestamps During Signing 55 1. Choose Edit > Preferences (Windows) or Acrobat > Preferences (Macintosh). 2. Choose Security in the left-hand list. 3. Highlight an appearance in the Appearance panel. 4. Choose Edit or Delete. 5. Edit the appearance. For details, see "Creating a Custom Signature Appearance" on page 53. 6. Choose OK. 4.2.3 Using Timestamps During Signing Signature times tell you that a document and signature existed prior to the indicated time. All signatures are associated with the signer machine's local time, but they may also include a timestamp time provided by a timestamp server if one is configured. Because a user can set that time forward or back, a local time is less reliable than a timestamp time. Local times are labelled as such in the Date/Time and Summary tabs of the Signature Property dialog (Figure 43). Note: Because signature appearances only display local time, the appearance time will be different from the timestamp time shown in the Date/Time tab of the Signature Properties dialog. Figure 43 Timestamps: Local, machine time Like signatures, timestamps are provided by someone (a timestamp authority) who uses certificates to confirm their identity. Before you can validate a timestamp, you must explicitly trust the timestamp authority's certificate. Timestamp certificate status appears in the Date/Time and Summary tabs of the Signature Property dialog: Untrusted timestamp certificates appear as follows: Figure 44 Timestamps: Untrusted stamp Trusted timestamps that have been added to the Trusted Identities list and have been explicitly trusted for signing appear as follows: Figure 45 Timestamps: Trusted stamp Timestamps are usually provided by third-party timestamp authorities such as GeoTrust. Because timestamp authorities may charge for their services, Acrobat does not automatically set a default timestamp server if multiple servers are listed. Users must manually specify which timestamp server to use as the default.