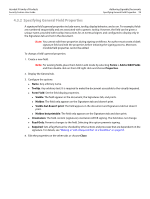Adobe 22002486 Digital Signature User Guide - Page 63
Making a Field a Required Part of a Workflow
 |
View all Adobe 22002486 manuals
Add to My Manuals
Save this manual to your list of manuals |
Page 63 highlights
Acrobat 9 Family of Products Security Feature User Guide Authoring Signable Documents Making a Field a Required Part of a Workflow 63 Preventing users from changing form data after the document has been signed. To automatically lock one or more fields after signing: 1. Create a new signature field. Note: For existing fields, place them field in edit mode by selecting Forms > Add or Edit Fields and then double click on them OR right click and choose Properties. 2. Display the Signed tab. Figure 52 Signature field: Signing properties 3. Choose Mark as read only. When a field with field locking is signed, both a normal document signature and an object hash of the locked fields are produced and included in the document. When the signature is validated, the viewing application validates the bytes of the PDF file AND compares the object hash in the signature to the object hash from the objects in memory. This allows the application to detect prohibited, changes. 4. Use the drop-down list to select from the following: All fields: All signature fields will be read only after signing. All fields except these: All signature fields except those specified will be read only after signing. Choose Pick and select the field to exclude. Just these fields: Only the specified signature fields will be read only after signing. Choose Pick and select the field to include. 5. Choose Close. 4.4.3 Making a Field a Required Part of a Workflow Certain workflows may require a signature. For example, after a signature field is signed, form fields may be prepopulated or additional fields may appear. It is also common for form designers to require signing before the document can be emailed or submitted to a server for processing. To require a signature: 1. Place the field in edit mode by selecting Forms > Add or Edit Fields.