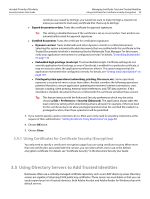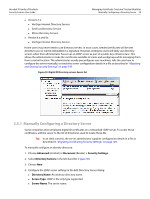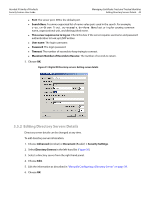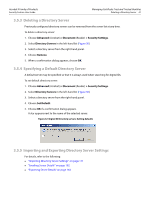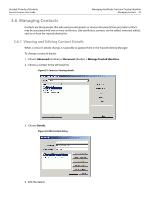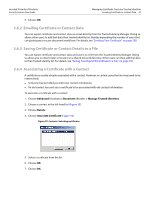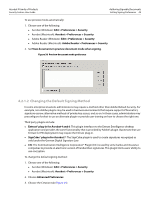Adobe 22002486 Digital Signature User Guide - Page 43
Emailing Certificate or Contact Data, Saving Certificate or Contact Details to a File, Associating
 |
View all Adobe 22002486 manuals
Add to My Manuals
Save this manual to your list of manuals |
Page 43 highlights
Acrobat 9 Family of Products Security Feature User Guide Managing Certificate Trust and Trusted Identities Emailing Certificate or Contact Data 43 5. Choose OK. 3.6.2 Emailing Certificate or Contact Data You can export certificate and contact data via email directly from the Trusted Identity Manager. Doing so allows other users to add that data their trusted identity list, thereby expanding the number of users that can participate in secure document workflows. For details, see "Emailing Your Certificate" on page 159. 3.6.3 Saving Certificate or Contact Details to a File You can export certificate and contact data and save it to a file from the Trusted Identity Manager. Doing so allows you to email it later or locate it on a shared network directory. Other users can then add that data to their trusted identity list. For details, see "Saving Your Digital ID Certificate to a File" on page 160. 3.6.4 Associating a Certificate with a Contact A certificate is usually already associated with a contact. However, in certain cases the two may need to be reassociated: Someone has provided you with new contact information. An old contact has sent you a certificate to be associated with old contact information. To associate a certificate with a contact: 1. Choose Advanced (Acrobat) or Document (Reader) > Manage Trusted Identities. 2. Choose a contact in the left-hand list (Figure 33). 3. Choose Details. 4. Choose Associate Certificate (Figure 34). Figure 35 Contacts: Selecting certificates 5. Select a certificate from the list. 6. Choose OK. 7. Choose OK.