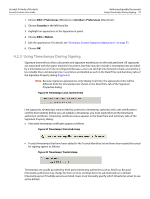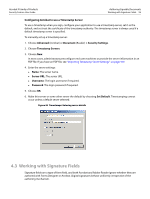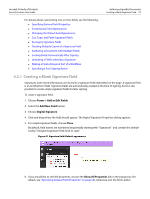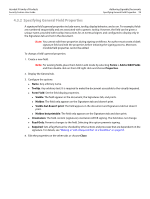Adobe 22002486 Digital Signature User Guide - Page 60
Changing the Default Field Appearance, Cut, Copy, and Paste Signature Fields, Arranging Signature
 |
View all Adobe 22002486 manuals
Add to My Manuals
Save this manual to your list of manuals |
Page 60 highlights
Acrobat 9 Family of Products Security Feature User Guide Authoring Signable Documents Changing the Default Field Appearance 60 4.3.4 Changing the Default Field Appearance The default appearance of a blank signature field is a light blue box with no borders that performs no action on signing. These defaults can be changed globally so that all future signature fields will have a custom appearance and action. To change signature field defaults: 1. Only the attributes on the Appearance and Actions tab can be set as defaults for future fields. Customize a field as described in the following. Customizing Field Appearances Specifying a Post-Signing Action 2. Choose Close. 3. Right click on the field. 4. Choose Use Current Properties as New Defaults. 4.3.5 Cut, Copy, and Paste Signature Fields The forms field context menu provides a number of editing items, including options for cutting, copying, pasting, and deleting. To perform an edit action on a field: 1. Place the field in edit mode by selecting Forms > Add or Edit Fields. 2. Right click on the field. 3. Choose Edit. 4. Choose Cut, Copy, Paste, or Delete (Figure 50). Figure 50 Signature field: Edit options 4.3.6 Arranging Signature Fields While you can drag and drop fields anywhere, the field context menu provides a number of options for arranging multiple fields such as aligning, centering, and distributing fields.