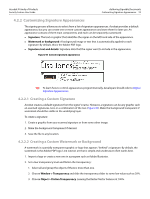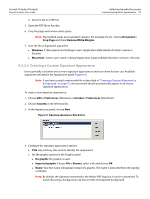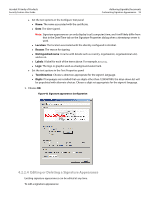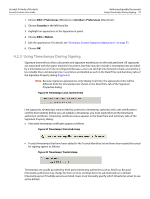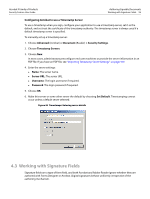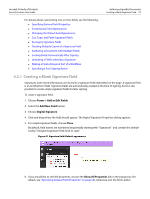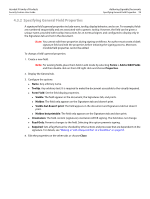Adobe 22002486 Digital Signature User Guide - Page 57
Creating a Blank Signature Field
 |
View all Adobe 22002486 manuals
Add to My Manuals
Save this manual to your list of manuals |
Page 57 highlights
Acrobat 9 Family of Products Security Feature User Guide Authoring Signable Documents Creating a Blank Signature Field 57 For details about customizing one or more fields, see the following: Specifying General Field Properties Customizing Field Appearances Changing the Default Field Appearance Cut, Copy, and Paste Signature Fields Arranging Signature Fields Creating Multiple Copies of a Signature Field Authoring a Document with Multiple Fields Locking Fields Automatically After Signing Unlocking a Field Locked by a Signature Making a Field a Required Part of a Workflow Specifying a Post-Signing Action 4.3.1 Creating a Blank Signature Field Signatures and related information are stored in a signature field embedded on the page. A signature field is an Acrobat form field. Signature fields are automatically created at the time of signing, but it is also possible to create empty signature fields for later signing. To create a signature field: 1. Choose Forms > Add or Edit Fields. 2. Select the Add New Field button. 3. Choose Digital Signature. 4. Click and drag where the field should appear. The Digital Signature Properties dialog appears. 5. For simple signature fields, choose Close. By default, field names are numbered sequentially starting with "Signature1" and contain the default tooltip "Unsigned signature field (click to sign)." Figure 47 Signature field: Default appearance 6. If you would like to set field properties, choose the Show All Properties link in the popup box (for details, see "Specifying General Field Properties" on page 58); otherwise, exit the forms editor.