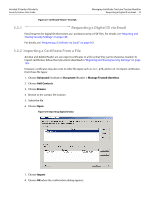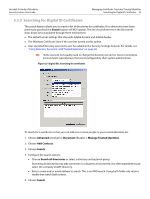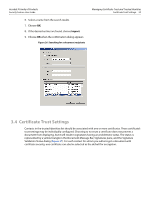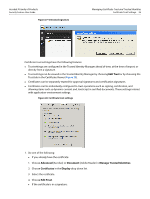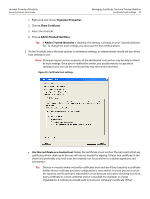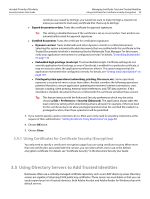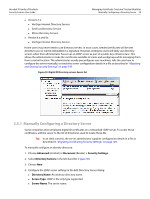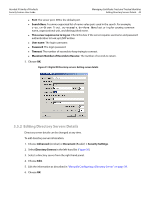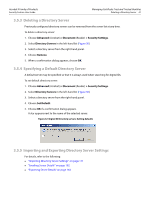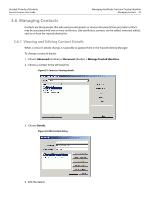Adobe 22002486 Digital Signature User Guide - Page 37
Signature Properties, Show Certificate, Add to Trusted Identities, Use this certificate as a trusted
 |
View all Adobe 22002486 manuals
Add to My Manuals
Save this manual to your list of manuals |
Page 37 highlights
Acrobat 9 Family of Products Security Feature User Guide Managing Certificate Trust and Trusted Identities Certificate Trust Settings 37 1. Right click and choose Signature Properties. 2. Choose Show Certificate. 3. Select the Trust tab. 4. Choose Add to Trusted Identities. Tip: If Add to Trusted Identities is disabled, the identity is already on your Trusted Identities list. To change the trust settings, you must use the first method above. 2. On the Trust tab, select the trust options. In enterprise settings, an administrator should tell you which trust settings to use. Note: During an import action, recipients of the distributed trust anchor may be able to inherit its trust settings. Once you've verified the sender, you usually want to accept these settings so you can use the certificate they way the sender intended. Figure 29 Certificate trust settings Use this certificate as a trusted root: Makes the certificate a trust anchor. The net result is that any certificates which chain up to this one will also be trusted for signing. At least one certificate in the chain (and preferably only one) must be a trusted root (trust anchor) to validate signatures and timestamps. Tip: There is no need to make end entity certificates trust anchors if they issued by a certificate holder whose certificate you have configured as a trust anchor. It is best practice to trust the topmost certificate that is reasonable to trust because revocation checking occurs on every certificate in a chain until that anchor is reached. For example, in a large organization, it is likely you would want to trust your company's certificate. If that