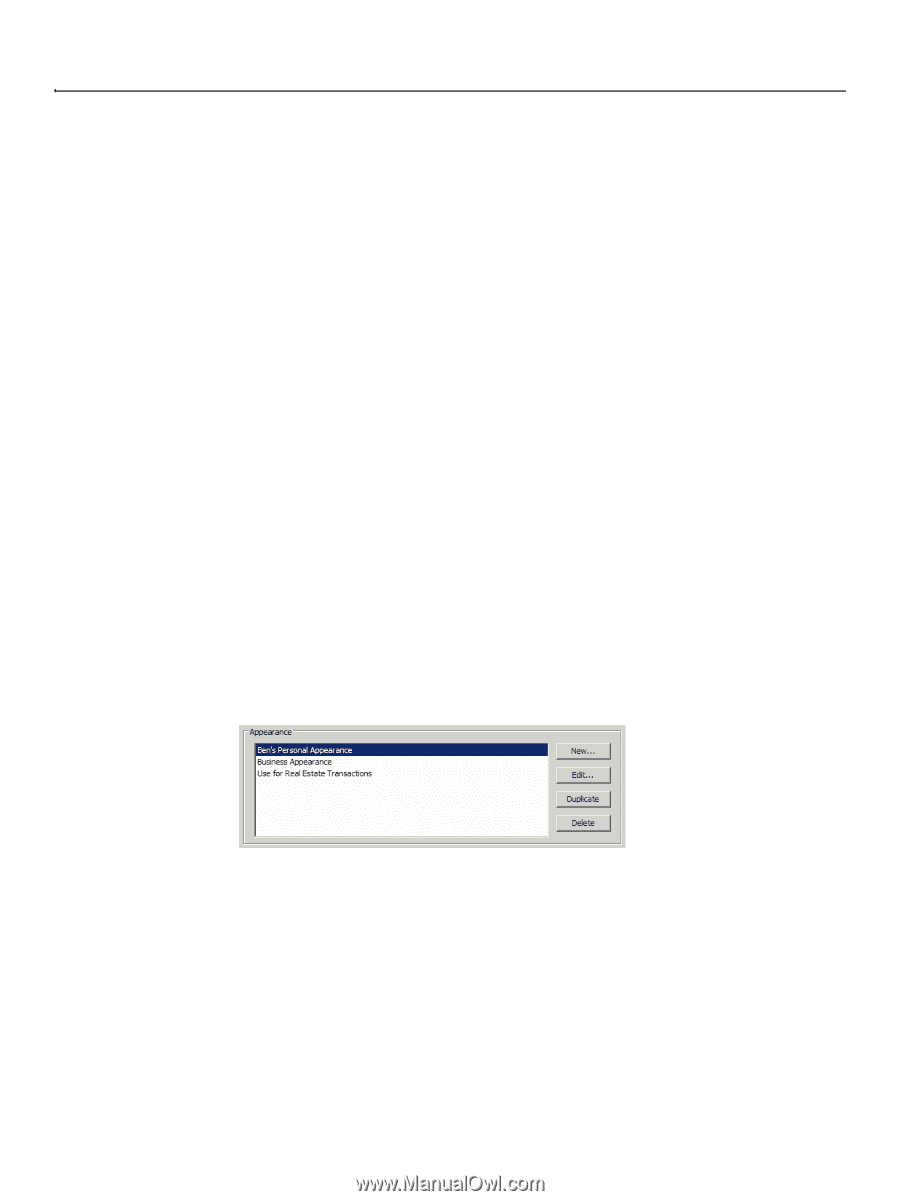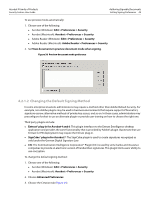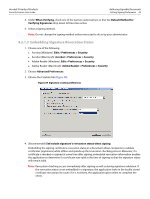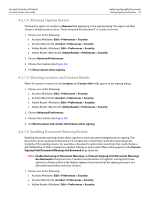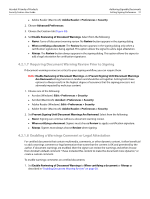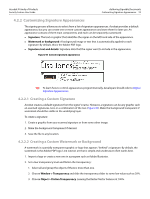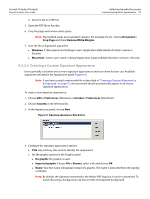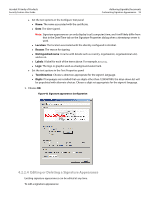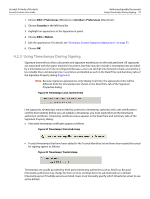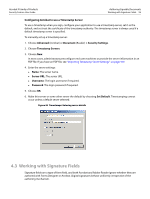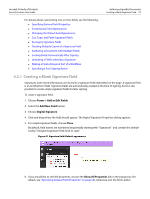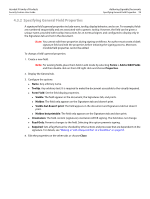Adobe 22002486 Digital Signature User Guide - Page 53
Creating a Custom Signature Appearance
 |
View all Adobe 22002486 manuals
Add to My Manuals
Save this manual to your list of manuals |
Page 53 highlights
Acrobat 9 Family of Products Security Feature User Guide Authoring Signable Documents Customizing Signature Appearances 53 4. Save the file to a PDF file. 5. Open the PDF file in Acrobat. 6. Crop the page and remove white space. Note: The method varies across product versions. For example, for 8.x , choose Document > Crop Page and check Remove White Margins. 7. Save the file as SignatureLogo.pdf in: Windows: C:\Documents and Settings\\Application Data\Adobe\Acrobat\\ Security. Macintosh: \Users\\Library\Application Support\Adobe\Acrobat\\Security 4.2.2.3 Creating a Custom Signature Appearance Users generally customize one or more signature appearances and store them for later use. Available signatures are listed in the Appearance panel (Figure 41). Note: If you have created a watermark file as described in "Creating a Custom Watermark or Background" on page 52, the watermark should automatically appear in all of your signature appearances. To create a new signature appearance: 1. Choose Edit > Preferences (Windows) or Acrobat > Preferences (Macintosh). 2. Choose Security in the left-hand list. 3. In the Appearance panel, choose New. Figure 41 Signature appearance: New button 4. Configure the signature appearance options: Title: Any arbitrary title used to identify the appearance. Set the graphic options in the Graphic panel No graphic: No graphic is used. Imported graphic: Choose File > Browse, select a file and choose OK. Name: Your text name will appear instead of a graphic. The name is extracted from the signing certificate. Note: By default, the signature watermark is the Adobe PDF logo but it can be customized. To avoid obscuring a background, use line art with a transparent background.