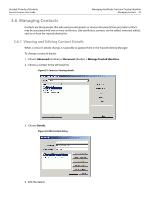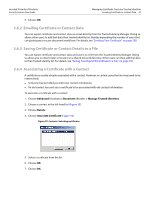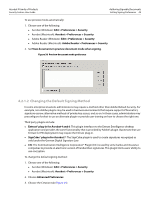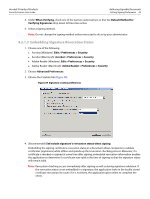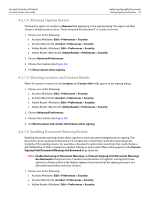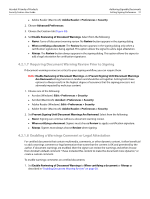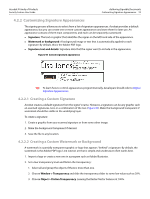Adobe 22002486 Digital Signature User Guide - Page 47
Setting Signing Preferences
 |
View all Adobe 22002486 manuals
Add to My Manuals
Save this manual to your list of manuals |
Page 47 highlights
Acrobat 9 Family of Products Security Feature User Guide Authoring Signable Documents Setting Signing Preferences 47 Tip: Participants in signing workflows (both document authors and signers) should review their application settings and configure their environment. Some preferences control authoring, some only have to do with signing, and some impact both. Table 5 Signing environment preferences Importance Description Recommended A number of preferences affect the signing workflow and resulting signature. All users should review these settings. Optional Create default user information ahead of time to save time later. Optional Use the default signature appearance or create your own. Optional To sign with a timestamp, configure a timestamp server. Section Setting Signing Preferences Setting Identity Information Customizing Signature Appearances Using Timestamps During Signing 4.2.1 Setting Signing Preferences Preferences options vary by platform and application as follows: 1. Choose one of the following: Acrobat (Windows): Edit > Preferences > Security Acrobat (Macintosh): Acrobat > Preferences > Security Adobe Reader (Windows): Edit > Preferences > Security Adobe Reader (Macintosh): Adobe Reader > Preferences > Security 2. Set your preferences as described in the following sections: "Requiring Preview Mode" on page 47 "Changing the Default Signing Method" on page 48 "Embedding Signature Revocation Status" on page 49 "Allowing Signing Reason" on page 50 "Showing Location and Contact Details" on page 50 "Enabling Document Warning Review" on page 50 "Requiring Document Warning Review Prior to Signing" on page 51 "Enabling a Warnings Comment or Legal Attestation" on page 51 4.2.1.1 Requiring Preview Mode In general, everyone within a signing workflow needs to know that what they are viewing is actually what is signed or being signed. Preview mode automatically checks document integrity and generates a report that itemizes any content that could potentially prevent the signer from knowing what they are signing. Preview mode provides several benefits: It checks the document for elements that may prevent a signer from seeing what they are signing. It suppresses document elements that may prevent a signer from knowing what they are signing. It generates a report about those elements. For details, see Chapter 8, "Document Integrity and Preview Mode".