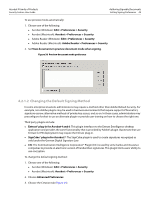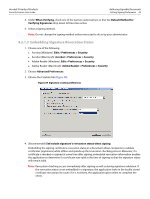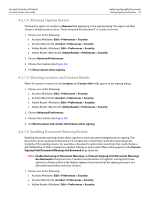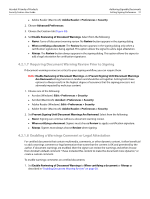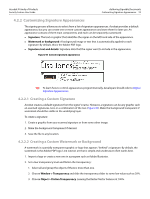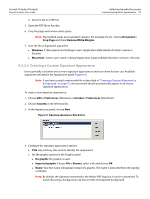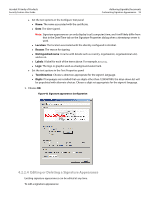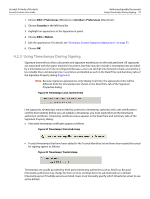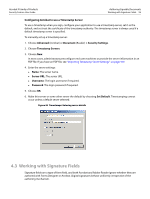Adobe 22002486 Digital Signature User Guide - Page 51
Requiring Document Warning Review Prior to Signing, 2.1.8, Enabling a Warnings Comment or
 |
View all Adobe 22002486 manuals
Add to My Manuals
Save this manual to your list of manuals |
Page 51 highlights
Acrobat 9 Family of Products Security Feature User Guide Authoring Signable Documents Setting Signing Preferences 51 Adobe Reader (Macintosh): Adobe Reader > Preferences > Security 2. Choose Advanced Preferences. 3. Choose the Creation tab (Figure 39). 4. Set Enable Reviewing of Document Warnings. Select from the following: Never: Turns off document warning review. No Review button appears in the signing dialog. When certifying a document: The Review button appears in the signing dialog only when a certification signature is being applied. This option allows the signer to add a legal attestation. Always: The Review button always appears in the signing dialog. This option allows the signer to add a legal attestation for certification signatures. 4.2.1.7 Requiring Document Warning Review Prior to Signing If document warning reviews are critical to your signing workflow, you can require them. Note: Enable Reviewing of Document Warnings and Prevent Signing Until Document Warnings Are Reviewed settings function in tandem and should be set together. Setting both these options to Always results in the highest degree of assurance that the signing process is not adversely impacted by malicious content. 1. Choose one of the following: Acrobat (Windows): Edit > Preferences > Security Acrobat (Macintosh): Acrobat > Preferences > Security Adobe Reader (Windows): Edit > Preferences > Security Adobe Reader (Macintosh): Adobe Reader > Preferences > Security 2. Set Prevent Signing Until Document Warnings Are Reviewed. Select from the following: Never: Signing can continue without a document warning review. When certifying a document: Signers must choose Review to apply a certification signature. Always: Signers must always choose Review when signing. 4.2.1.8 Enabling a Warnings Comment or Legal Attestation For certified documents that contain multimedia, comments, or other dynamic content, it often beneficial to add a warnings comment or legal attestation that states that the content is OK and permitted by the author. If document warnings are enabled, then the signer can review the warnings and either choose from Acrobat's default comment "I have included this content to make the document more dynamic," or create a custom comment. To enable warnings comments on certified documents: 1. Set Enable Reviewing of Document Warnings to When certifying a document or Always as described in "Enabling Document Warning Review" on page 50.