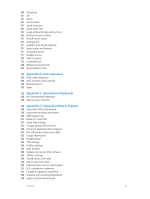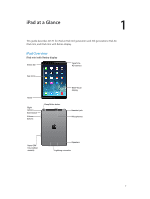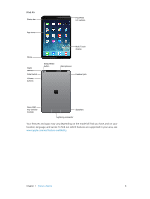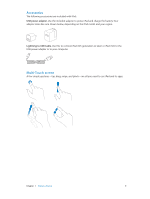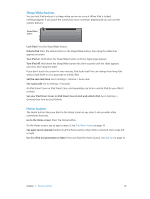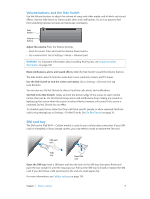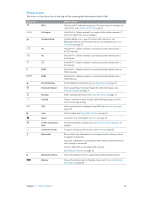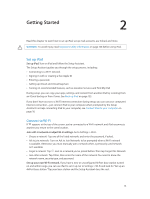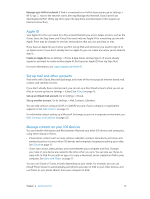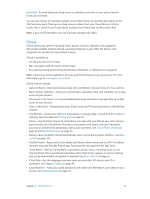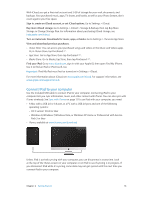Apple MC497LL/A User Guide - Page 11
Volume buttons and the Side Switch, SIM card tray, Mute notifications, alerts, and sound effects. - carrier
 |
View all Apple MC497LL/A manuals
Add to My Manuals
Save this manual to your list of manuals |
Page 11 highlights
Volume buttons and the Side Switch Use the Volume buttons to adjust the volume of songs and other media, and of alerts and sound effects. Use the Side Switch to silence audio alerts and notifications. Or, set it to prevent iPad from switching between portrait and landscape orientation. Side Switch Volume buttons Adjust the volume. Press the Volume buttons. •• Mute the sound: Press and hold the Volume Down button. •• Set a volume limit: Go to Settings > Music > Volume Limit. WARNING: For important information about avoiding hearing loss, see Important safety information on page 128. Mute notifications, alerts, and sound effects. Slide the Side Switch toward the Volume buttons. The Side Switch doesn't mute the audio from music, podcasts, movies, and TV shows. Use the Side Switch to lock the screen orientation. Go to Settings > General, then tap Lock Rotation. You can also use Do Not Disturb to silence FaceTime calls, alerts, and notifications. Set iPad to Do Not Disturb: Swipe up from the bottom edge of the screen to open Control Center, then tap . Do Not Disturb keeps alerts and notifications from making any sounds or lighting up the screen when the screen is locked. Alarms, however, still sound. If the screen is unlocked, Do Not Disturb has no effect. To schedule quiet hours, allow FaceTime calls from specific people, or allow repeated FaceTime calls to ring through, go to Settings > Do Not Disturb. See Do Not Disturb on page 29. SIM card tray The SIM card in iPad Wi-Fi + Cellular models is used for your cellular data connection. If your SIM card isn't installed or if you change carriers, you may need to install or replace the SIM card. SIM eject tool SIM tray Nano-SIM card Open the SIM tray. Insert a SIM eject tool into the hole on the SIM tray, then press firmly and push the tool straight in until the tray pops out. Pull out the SIM tray to install or replace the SIM card. If you don't have a SIM eject tool, try the end of a small paper clip. For more information, see Cellular settings on page 134. Chapter 1 iPad at a Glance 11