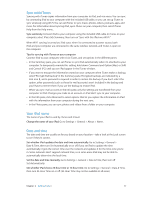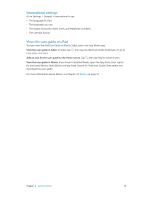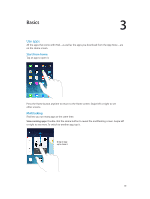Apple MC497LL/A User Guide - Page 22
Organize with folders, Change the wallpaper
 |
View all Apple MC497LL/A manuals
Add to My Manuals
Save this manual to your list of manuals |
Page 22 highlights
Create a new Home screen. While arranging apps, drag an app to the right edge of the rightmost Home screen. The dots above the Dock show which of your Home screens you're viewing. When iPad is connected to your computer, you can customize the Home screen using iTunes. In iTunes, select iPad, then click Apps. Start over. Go to Settings > General > Reset, then tap Reset Home Screen Layout to return the Home screen and apps to their original layout. Folders are removed and the original wallpaper is restored. Organize with folders Create a folder. While arranging apps, drag one app onto another. Tap the name of the folder to rename it. Drag apps to add or remove them. Press the Home button when you finish. You can have multiple pages of apps in a folder. Delete a folder. Drag out all the apps-the folder is deleted automatically. Change the wallpaper Wallpaper settings let you set an image or photo as wallpaper for the Lock screen or Home screen. You can choose from dynamic and still images. Change the wallpaper. Go to Settings > Wallpapers & Brightness > Choose a New Wallpaper. Chapter 3 Basics 22