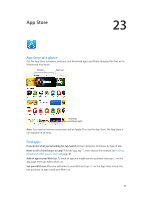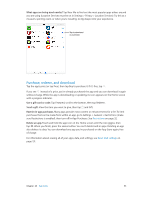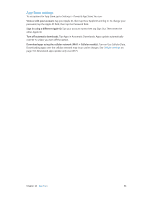Apple MC497LL/A User Guide - Page 99
Organize books, Read PDFs, Sync a PDF.
 |
View all Apple MC497LL/A manuals
Add to My Manuals
Save this manual to your list of manuals |
Page 99 highlights
Organize books View collections. Change views. Download from iCloud. Sort the list. Organize your books with collections. Tap Edit and select some books to move them into a collection. To edit or create collections, tap Collections. Some built-in collections, such as PDFs, can't be renamed or deleted. View books by title or by cover. Tap or to switch between views. Rearrange books. While viewing books by cover, touch and hold a cover then drag it to a new location. While viewing books by title, sort the list using the buttons at the bottom of the screen. Search for a book. Pull down to reveal the Search field at the top of the screen. Searching looks for the title and the author's name. Hide previously purchased books. To show or hide books you've purchased but haven't downloaded, go to Settings > iBooks > Show All Purchases. Read PDFs Sync a PDF. In iTunes on your computer, choose File > Add to Library and select the PDF. Then sync. See iTunes Help for more info about syncing. Add a PDF email attachment to iBooks. Open the email message, then touch and hold its PDF attachment. Choose "Open in iBooks" from the menu that appears. Print a PDF. With the PDF open, tap then choose Print. You'll need an AirPrint-compatible printer. For more about AirPrint, see AirPrint on page 32. Email a PDF. With the PDF open, tap , then choose Email. Chapter 24 iBooks 99