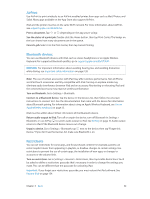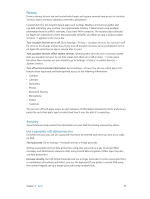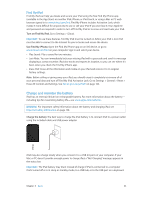Apple MC497LL/A User Guide - Page 30
AirDrop, iCloud, and other ways to share, Transfer files - ios 7
 |
View all Apple MC497LL/A manuals
Add to My Manuals
Save this manual to your list of manuals |
Page 30 highlights
AirDrop, iCloud, and other ways to share In many apps, you can tap Share or to see sharing and other options. The options vary depending on the app you're using. AirDrop lets you share your photos, videos, websites, locations, and other items wirelessly with other nearby iOS 7 devices that support AirDrop. AirDrop requires an iCloud account, and transfers info using Wi-Fi and Bluetooth. You must be on the same Wi-Fi network, or within approximately 30 feet (10 meters) of the other device. Transfers are encrypted for security. Share an item using AirDrop. Tap Share or , then tap AirDrop and tap the name of a nearby AirDrop user. AirDrop is also available in Control Center-just swipe up from the bottom edge of the screen. Receive AirDrop items from others. Swipe up from the bottom edge of the screen to open Control Center. Tap AirDrop, then choose to receive items from Contacts only or from Everyone. You can accept or decline each request as it arrives. Add photo or video to a shared stream. Tap iCloud (a sharing option in the Photos app), choose a stream (or create a new one), then tap Post. Use Twitter, Facebook, Flickr, or Vimeo. Sign in to your account in Settings. The Twitter, Facebook, Flickr, and Vimeo sharing buttons take you to the appropriate setting if you're not yet signed in. Note: While you're composing a tweet, the number in the lower-right corner shows the number of characters remaining. Attachments use some of a tweet's 140 characters. Transfer files There are several ways to transfer files between iPad and your computer or other iOS device. If you have an app that works with iCloud on multiple devices, you can use iCloud to automatically keep the app's documents up to date across your devices. See iCloud on page 15. Transfer files using iTunes. Connect iPad to your computer using the included cable. In iTunes on your computer, select iPad, then click Apps. Use the File Sharing section to transfer documents between iPad and your computer. Apps that support file sharing appear in the Apps list. To delete a file, select it in the Documents list, then press the Delete key. You can also view files received as email attachments on iPad. Some apps may share content using AirDrop. See AirDrop, iCloud, and other ways to share on page 30. Chapter 3 Basics 30