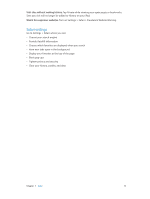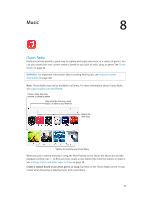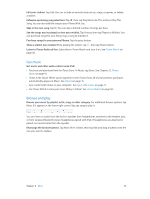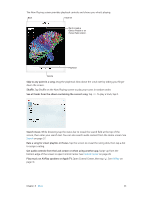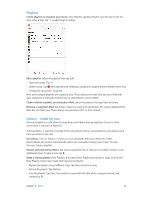Apple MC497LL/A User Guide - Page 56
Siri, iTunes Match, Turn on iTunes Match.
 |
View all Apple MC497LL/A manuals
Add to My Manuals
Save this manual to your list of manuals |
Page 56 highlights
Genius playlists created on iPad are copied to your computer when you sync with iTunes. Note: Once a Genius playlist is synced to iTunes, you can't delete it directly from iPad. Use iTunes to edit the playlist name, stop syncing, or delete the playlist. Delete a saved Genius playlist. Tap the Genius playlist, then tap Delete. Siri You can use Siri (iPad 3rd generation or later) to control music playback. See Use Siri on page 37. Use Siri to play music. Press and hold the Home button. •• Play or pause music: Say "play" or "play music." To pause, say "pause,""pause music," or "stop." You can also say "next song" or "previous song." •• Play an album, artist, or playlist: Say "play," then say "album,""artist," or "playlist" and the name. •• Shuffle the current playlist: Say "shuffle." •• Find out more about the current song: Say "what's playing,""who sings this song," or "who is this song by." •• Use Genius to play similar songs: Say "Genius" or "play more songs like this." iTunes Match iTunes Match stores your music library in iCloud-including songs imported from CDs-and lets you play your collection on iPad and your other iOS devices and computers. iTunes Match also lets you listen to iTunes Radio ad-free (see iTunes Radio on page 52). iTunes Match is offered as a paid subscription. Note: iTunes Match may not be available in all areas. See support.apple.com/kb/HT5085. Subscribe to iTunes Match in iTunes on your computer. Choose Store > Turn On iTunes Match, then click the Subscribe button. Once you subscribe, iTunes adds your music, playlists, and Genius Mixes to iCloud. For more information, see www.apple.com/itunes/itunes-match. Turn on iTunes Match. Go to Settings > Music. Turning on iTunes Match removes synced music from iPad. Songs are downloaded to iPad when you play them. You can also download songs and albums manually-while browsing, tap . Note: When iTunes Match is on, downloaded music is automatically removed from iPad as space is needed, starting with the oldest and least-played songs. An iCloud icon ( ) appears next to removed songs and albums, indicating that the songs and albums are still available through iCloud but not stored locally on iPad. Remove a song that's been downloaded. Swipe left, then tap Delete. Just show music that's been downloaded from iCloud. Go to Settings > Music, then turn off Show All Music. Remove iPad from your list of "iTunes in the Cloud" devices. In iTunes on your computer, choose Store > View Account. Sign in, then click Manage Devices in the "iTunes in the Cloud" section. Chapter 8 Music 56