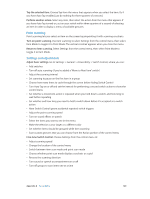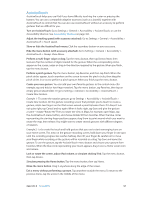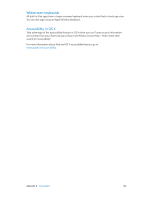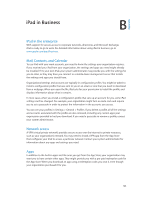Apple MC497LL/A User Guide - Page 119
Basic techniques, Item scanning, Perform other gestures or actions.
 |
View all Apple MC497LL/A manuals
Add to My Manuals
Save this manual to your list of manuals |
Page 119 highlights
Basic techniques These techniques work whether you're scanning by item or by point. Select an item. While the item is highlighted, trigger the switch you've set up as your Select Item switch. If you are using a single switch, it is your Select Item switch by default. Display available actions. Select an item using the Select Item switch. Available actions appear in the control menu that is displayed when you select the item. Tap an item. Use your selection method to choose Tap from the control menu that appears when you select the item. Or turn on Settings > General > Accessibility > Switch Control > Auto Tap, then just select an item and do nothing for the Auto Tap interval (0.75 seconds if you haven't adjusted it). Or set up a switch specifically to perform the tap gesture at Settings > General > Accessibility > Switch Control > Switches. Perform other gestures or actions. Select the gesture or action from the control menu that appears when you select the item. If you have Auto Tap turned on, trigger your switch within the Auto Tap interval, then select the gesture. If there is more than one page of actions available, tap the dots at the bottom of the menu to go to another page. Dismiss the control menu. Tap while all the icons in the menu are dimmed. Scroll the screen to see more items. Select any item on the screen, then choose Scroll from the control menu. Perform a hardware action. Select any item, then select Device from the menu that appears. You can use the menu to mimic these actions: •• Click the Home button •• Double-click the Home button for multitasking •• Open Notification Center or Control Center •• Press the Sleep/Wake button to lock iPad •• Rotate iPad •• Flip the Side Switch •• Press the Volume buttons •• Hold down the Home button to open Siri •• Triple-click the Home button •• Shake iPad •• Press the Home and Sleep/Wake buttons simultaneously to take a screenshot Item scanning Item scanning alternately highlights each item or group of items on the screen until you trigger your Select Item switch. When you select a group, highlighting continues with the items in the group. When you select a unique item, scanning stops and a menu of actions appears. Item scanning is the default when you first turn on Switch Control. Select an item or enter a group. Watch (or listen) as items are highlighted. When the item you want to control (or the group containing the item) is highlighted, trigger your Select Item switch. Work your way down the hierarchy of items until you select the individual item you want to control. Back out of a group. Trigger your Select Item switch when the dashed highlight around the group or item appears. Appendix A Accessibility 119