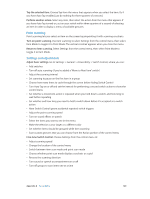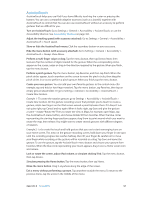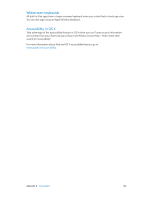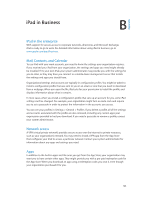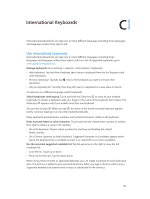Apple MC497LL/A User Guide - Page 120
Point scanning, Settings and adjustments, Tap the selected item., Perform another action.
 |
View all Apple MC497LL/A manuals
Add to My Manuals
Save this manual to your list of manuals |
Page 120 highlights
Tap the selected item. Choose Tap from the menu that appears when you select the item. Or, if you have Auto Tap enabled, just do nothing for three-quarters of a second. Perform another action. Select any item, then select the action from the menu that appears. If you have Auto Tap turned on, act on your switch within three quarters of a second of selecting an item in order to display a menu of available gestures. Point scanning Point scanning lets you select an item on the screen by pinpointing it with scanning crosshairs. Turn on point scanning. Use item scanning to select Settings from the control menu, then select Item Mode to toggle it to Point Mode. The vertical crosshair appears when you close the menu. Return to item scanning. Select Settings from the control menu, then select Point Mode to toggle it to Item Mode. Settings and adjustments Adjust basic settings. Go to Settings > General > Accessibility > Switch Control, where you can: •• Add switches •• Turn off auto scanning (if you've added a "Move to Next Item" switch) •• Adjust the scanning interval •• Set scanning to pause on the first item in a group •• Choose how many times to cycle through the screen before hiding Switch Control •• Turn Auto Tap on or off and set the interval for performing a second switch action to show the control menu •• Set whether a movement action is repeated when you hold down a switch, and how long to wait before repeating •• Set whether and how long you need to hold a switch down before it's accepted as a switch action •• Have Switch Control ignore accidental repeated switch triggers •• Adjust the point scanning speed •• Turn on sound effects or speech •• Select the items you want to see in the menu •• Make the selection cursor larger or a different color •• Set whether items should be grouped while item scanning •• Save custom gestures that you can choose from the Action portion of the control menu Fine-tune Switch Control. Choose Settings from the control menu to: •• Adjust scanning speed •• Change the location of the control menu •• Switch between item scan mode and point scan mode •• Choose whether point scan mode displays crosshairs or a grid •• Reverse the scanning direction •• Turn sound or speech accompaniment on or off •• Turn off groups to scan items one at a time Appendix A Accessibility 120