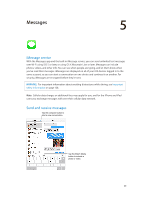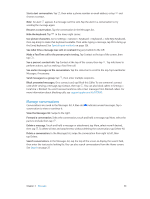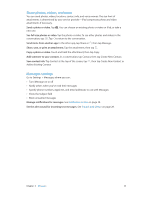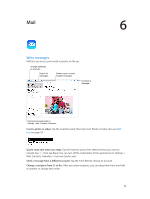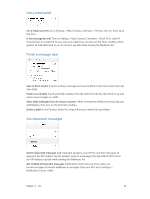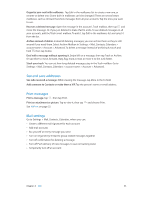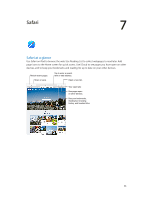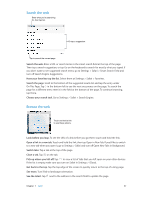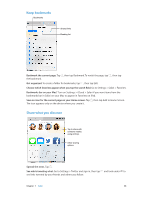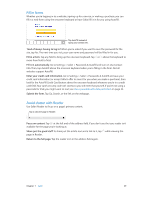Apple MC497LL/A User Guide - Page 44
Attachments, Work with multiple messages, Flag a message so you can find it later.
 |
View all Apple MC497LL/A manuals
Add to My Manuals
Save this manual to your list of manuals |
Page 44 highlights
Flag a message so you can find it later. Tap while reading the message. You can change the appearance of the flagged message indicator in Settings > Mail, Contacts, Calendars > Flag Style. To see the Flagged smart mailbox, tap Edit while viewing the Mailboxes list, then tap Flagged. Search for a message. Scroll to or tap the top of the message list to reveal the search field. Searching looks at the address fields, the subject, and the message body. To search multiple accounts at once, search from a smart mailbox, such as All Sent. Search by timeframe. Scroll to or tap the top of the message list to reveal the search field, then type something like "February meeting" to find all messages from February with the word "meeting." Search by message state. To find all flagged, unread messages from people in your VIP list, type "flag unread vip." You can also search for other message attributes, such as "attachment." Junk be gone! Tap while you're reading a message, then tap Move to Junk to file it in the Junk folder. If you accidentally move a message, shake iPad immediately to undo. Make a favorite mailbox. Favorite mailboxes appear at the top of the Mailboxes list. To add a favorite, view the Mailboxes list and tap Edit. Tap Add Mailbox, then select the mailbox to add. You'll also get push notifications for your favorite mailboxes. Attachments Save a photo or video to your Camera Roll. Touch and hold the photo or video until a menu appears, then tap Save Image. Use an attachment with another app. Touch and hold the attachment until a menu appears, then tap the app you want to open the attachment with. See messages with attachments. The Attachments mailbox shows messages with attachments from all accounts. To add it, view the Mailboxes list and tap Edit. Work with multiple messages Delete, move, or mark multiple messages. While viewing a list of messages, tap Edit. Select some messages, then choose an action. If you make a mistake, shake iPad immediately to undo. Chapter 6 Mail 44