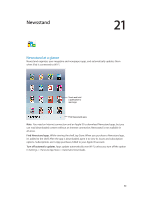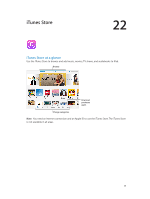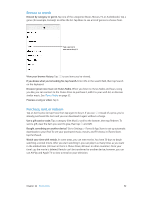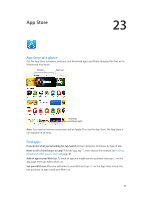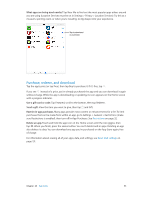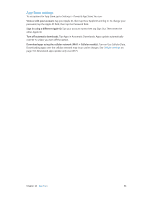Apple MC497LL/A User Guide - Page 95
Purchase, redeem, and download, What apps are being used nearby?, Use a gift card or code.
 |
View all Apple MC497LL/A manuals
Add to My Manuals
Save this manual to your list of manuals |
Page 95 highlights
What apps are being used nearby? Tap Near Me to find out the most popular apps others around you are using (Location Services must be on in Settings > Privacy > Location Services). Try this at a museum, sporting event, or when you're traveling, to dig deeper into your experience. Tap to download or purchase. Purchase, redeem, and download Tap the app's price (or tap Free), then tap Buy to purchase it. If it's free, tap . If you see instead of a price, you've already purchased the app and you can download it again without charge. While the app is downloading or updating, its icon appears on the Home screen with a progress indicator. Use a gift card or code. Tap Featured, scroll to the bottom, then tap Redeem. Send a gift. View the item you want to give, then tap and Gift. Restrict in-app purchases. Many apps provide extra content or enhancements for a fee. To limit purchases that can be made from within an app, go to Settings > General > Restrictions (make sure Restrictions is enabled), then turn off In-App Purchases. See Restrictions on page 32. Delete an app. Touch and hold the app icon on the Home screen until the icon jiggles, then tap . When you finish, press the Home button. You can't delete built-in apps. Deleting an app also deletes its data. You can download any app you've purchased on the App Store again, free of charge. For information about erasing all of your apps, data, and settings, see Reset iPad settings on page 131. Chapter 23 App Store 95