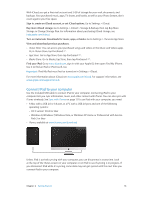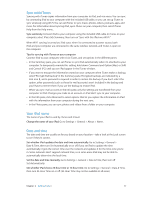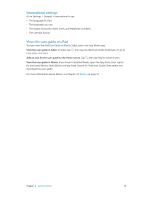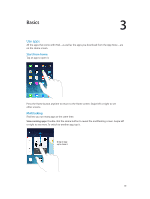Apple MC497LL/A User Guide - Page 21
Customize iPad, Multitasking gestures, Change the screen orientation, Arrange your apps
 |
View all Apple MC497LL/A manuals
Add to My Manuals
Save this manual to your list of manuals |
Page 21 highlights
Multitasking gestures You can use multitasking gestures on iPad to return to the Home screen, reveal the multitasking display, or switch to another app. Return to the Home screen. Pinch four or five fingers together. Reveal the multitasking display. Swipe up with four or five fingers. Switch apps. Swipe left or right with four or five fingers. Turn multitasking gestures on or off. Go to Settings > General > Multitasking Gestures. Change the screen orientation Many apps give you a different view when you rotate iPad. Lock the screen orientation. Swipe up from the bottom edge of the screen to open Control Center, then tap . The orientation lock icon appears in the status bar when the screen orientation is locked. You can also set the Side Switch to lock the screen orientation instead of silencing sound effects and notifications. Go to Settings > General, and under "Use Side Switch to," tap Lock Rotation. Customize iPad Arrange your apps Arrange apps. Touch and hold any app on the Home screen until it jiggles, then drag apps around. Drag an app to the edge of the screen to move it to a different Home screen, or to the Dock at the bottom of the screen. Press the Home button to save your arrangement. Chapter 3 Basics 21