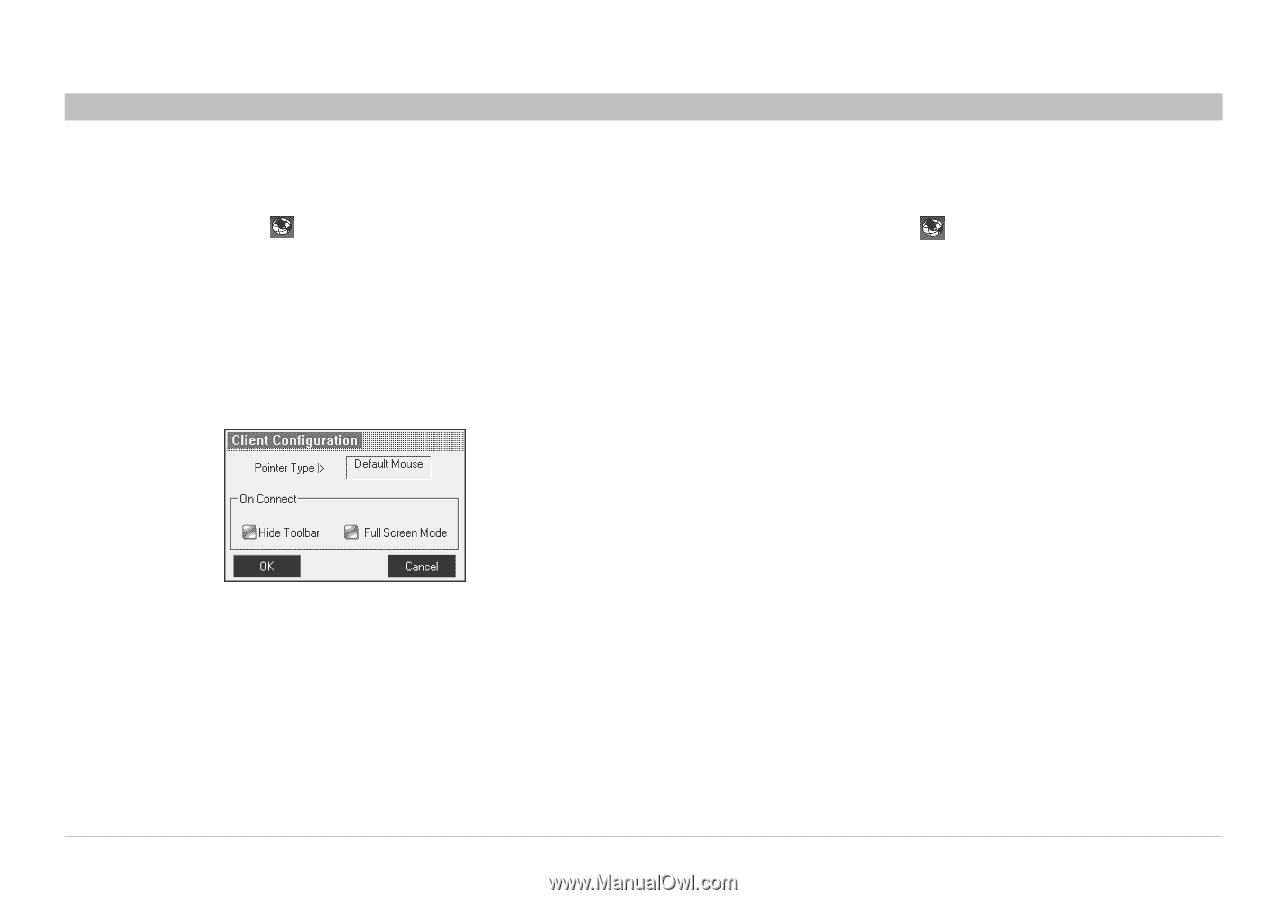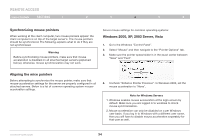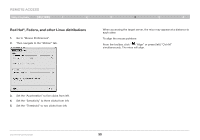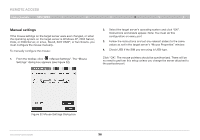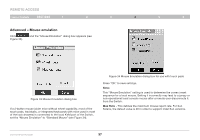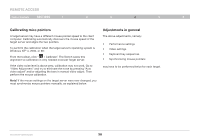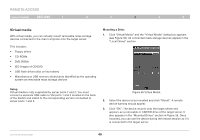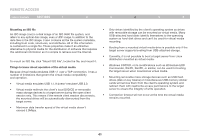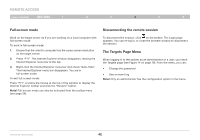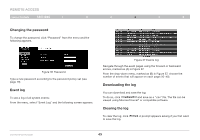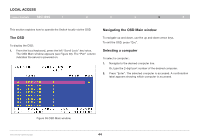Belkin F1DP216G User Manual - Page 42
Globe icon menu features
 |
View all Belkin F1DP216G manuals
Add to My Manuals
Save this manual to your list of manuals |
Page 42 highlights
REmote AcCESS Table of Contents sections 1 2 3 4 5 6 Globe icon menu features Right-click the globe icon and a menu appears. From this menu you can access the connected devices. You also have the following features: Disconnect - You can disconnect the session by clicking "Disconnect". About - Click "About to verify the Client, Firmware and Switch" file versions installed on your Switch. Local Settings - Click "Local settings" and the "Client Configuration" dialog box appears (see Figure 35). Hide Toolbar - Check this option to hide the toolbar from the next reconnection onward. To toggle the toolbar on and off, press "F9" or double-click the system tray icon . Full-Screen Mode - Check this option to make the remote session screen appear in full-screen mode from the next reconnection onward. To toggle the full-screen mode on and off, press "F11" (also see the next section). Virtual Media - Click this option to mount virtually any removable mass storage devices connected to the client computer onto the target server. Figure 35 Client Configuration dialog box Pointer Type - From the drop-down menu, you can change the client computer mouse pointer to appear as a dot or to not appear at all. OmniViewIP 5216K/5232K 39