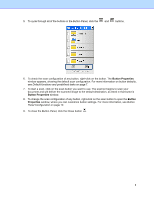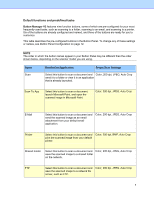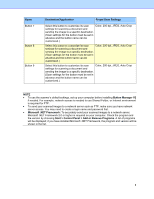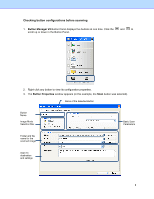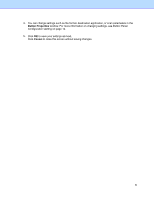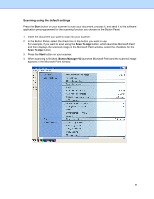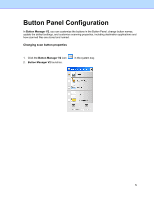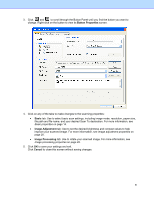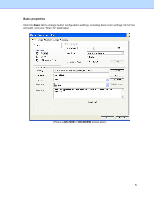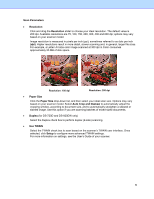Brother International DS-620 Button Manager Users Guide - Page 14
Scanning using the default settings, Start, Scan To App, Button Manager V2
 |
View all Brother International DS-620 manuals
Add to My Manuals
Save this manual to your list of manuals |
Page 14 highlights
Scanning using the default settings Press the Start button on your scanner to scan your document, process it, and send it to the software application pre-programmed for the scanning function you choose on the Button Panel. 1. Insert the document you want to scan into your scanner. 2. In the Button Panel, select the check box in the button you want to use. For example, if you want to scan using the Scan To App button, which launches Microsoft Paint and then displays the scanned image in the Microsoft Paint window, select the checkbox for the Scan To App button. 3. Press the Start button on your scanner. 4. When scanning is finished, Button Manager V2 launches Microsoft Paint and the scanned image appears in the Microsoft Paint window. 11
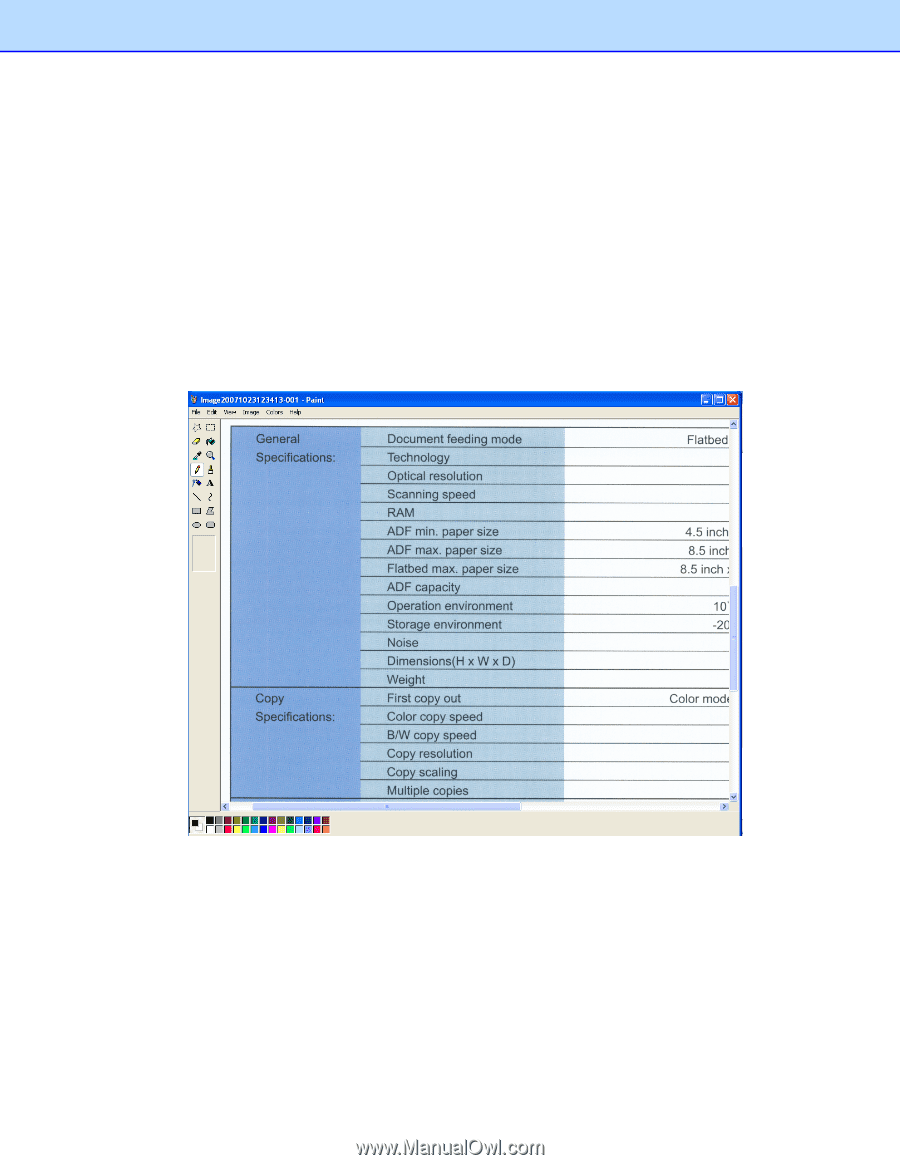
11
Scanning using the default settings
Press the
Start
button on your scanner to scan your document, process it, and send it to the software
application pre-programmed for the scanning function you choose on the Button Panel.
1.
Insert the document you want to scan into your scanner.
2.
In the Button Panel, select the check box in the button you want to use.
For example, if you want to scan using the
Scan To App
button, which launches Microsoft Paint
and then displays the scanned image in the Microsoft Paint window, select the checkbox for the
Scan To App
button.
3. Press the
Start
button on your scanner.
4.
When scanning is finished,
Button Manager V2
launches Microsoft Paint and the scanned image
appears in the Microsoft Paint window.