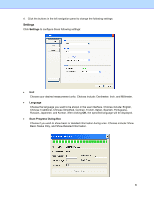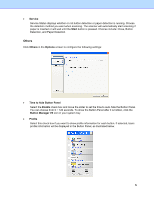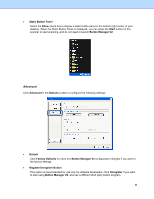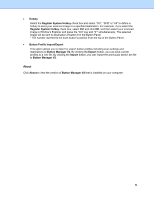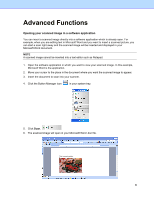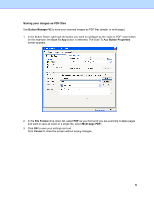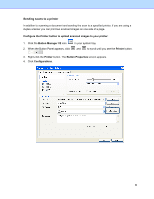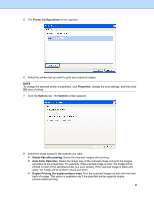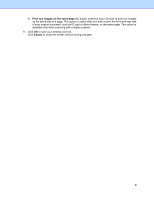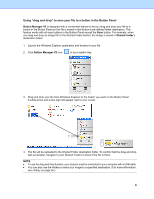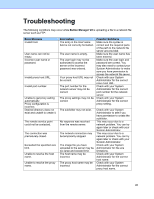Brother International DS-620 Button Manager Users Guide - Page 41
Saving your images as PDF files, Button Manager V2, Scan To App, Button Properties, File Format - multiple pages
 |
View all Brother International DS-620 manuals
Add to My Manuals
Save this manual to your list of manuals |
Page 41 highlights
Saving your images as PDF files Use Button Manager V2 to save your scanned images as PDF files (single- or multi-page). 1. In the Button Panel, right-click the button you want to configure as the "save to PDF" scan button (In this example, the Scan To App button is selected). The Scan To App Button Properties screen appears. 2. In the File Format drop-down list, select PDF as your format (if you are scanning multiple pages and want to save all scans in a single file, select Multi-page PDF). 3. Click OK to save your settings and exit. Click Cancel to close this screen without saving changes. 38
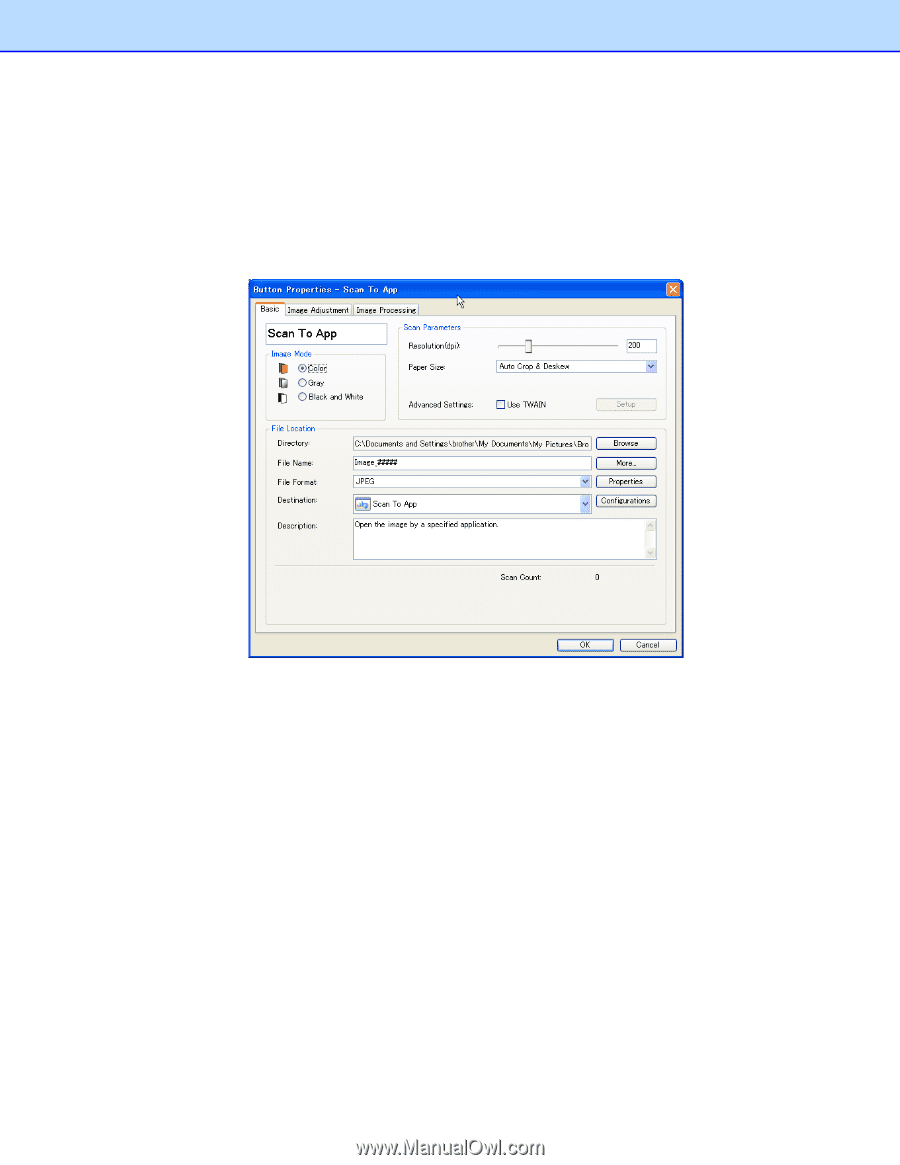
38
Saving your images as PDF files
Use
Button Manager V2
to save your scanned images as PDF files (single- or multi-page).
1.
In the Button Panel, right-click the button you want to configure as the “save to PDF” scan button
(In this example, the
Scan To App
button is selected). The Scan To App
Button Properties
screen appears.
2. In the
File Format
drop-down list, select
PDF
as your format (if you are scanning multiple pages
and want to save all scans in a single file, select
Multi-page PDF
).
3. Click
OK
to save your settings and exit.
Click
Cancel
to close this screen without saving changes.