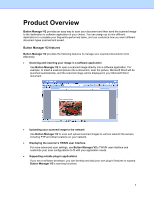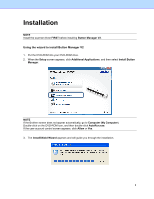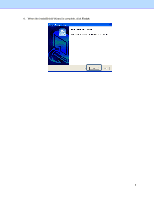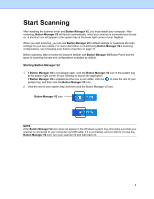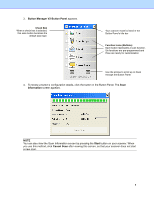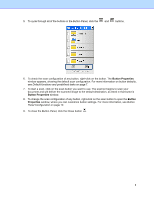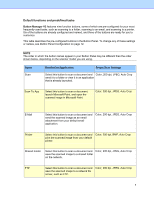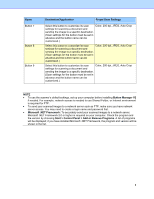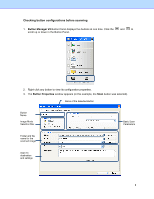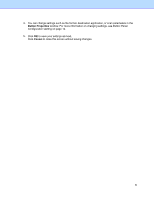Brother International DS-620 Button Manager Users Guide - Page 8
Button Manager V2, Button Panel, Information, Start, Cancel Scan, Check Box, Function Icons Buttons - review
 |
View all Brother International DS-620 manuals
Add to My Manuals
Save this manual to your list of manuals |
Page 8 highlights
3. Button Manager V2 Button Panel appears. Check Box When a check box is selected, this scan button becomes the default scan type. Your scanner model is listed in the Button Panel's title bar. Function Icons (Buttons) Each button represents a scan function. Six functions are pre-programmed and three are ready for customization. Use the arrows to scroll up or down through the Button Panel. 4. To review a button's configuration details, click the button in the Button Panel. The Scan Information screen appears. NOTE You can also view the Scan Information screen by pressing the Start button on your scanner. When you use this method, click Cancel Scan after viewing this screen, so that your scanner does not start a new scan. 5

5
3.
Button Manager V2
Button Panel
appears.
4.
To review a button’s configuration details, click the button in the Button Panel. The
Scan
Information
screen appears.
NOTE
You can also view the Scan Information screen by pressing the
Start
button on your scanner. When
you use this method, click
Cancel Scan
after viewing this screen, so that your scanner does not start
a new scan.
Use the arrows to scroll up or down
through the Button Panel.
Check Box
When a check box is selected,
this scan button becomes the
default scan type.
Function Icons (Buttons)
Each button represents a scan function.
Six functions are pre-programmed and
three are ready for customization.
Your scanner model is listed in the
Button Panel’s title bar.