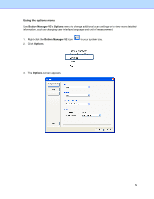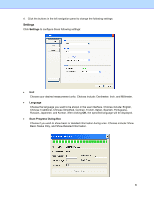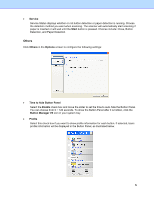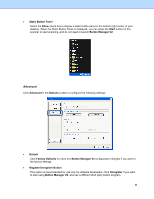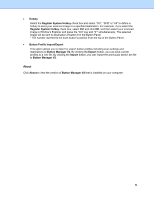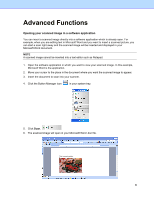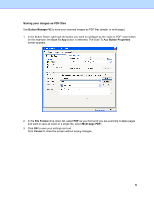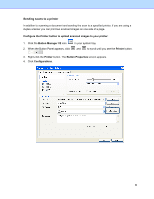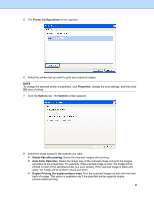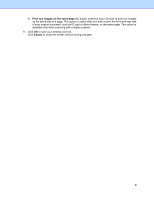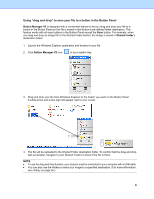Brother International DS-620 Button Manager Users Guide - Page 40
Advanced Functions, Opening your scanned image in a software application
 |
View all Brother International DS-620 manuals
Add to My Manuals
Save this manual to your list of manuals |
Page 40 highlights
Advanced Functions Opening your scanned image in a software application You can insert a scanned image directly into a software application which is already open. For example, when you are editing text in Microsoft Word and you want to insert a scanned picture, you can start a scan right away and the scanned image will be inserted and displayed in your Microsoft Word document. NOTE A scanned image cannot be inserted into a text editor such as Notepad. 1. Open the software application in which you want to view your scanned image. In this example, Microsoft Word is the application. 2. Move your cursor to the place in the document where you want the scanned image to appear. 3. Insert the document to scan into your scanner. 4. Click the Button Manager icon in your system tray. 5. Click Scan. 6. The scanned image will open in your Microsoft Word .doc file. This is a party photo. 37