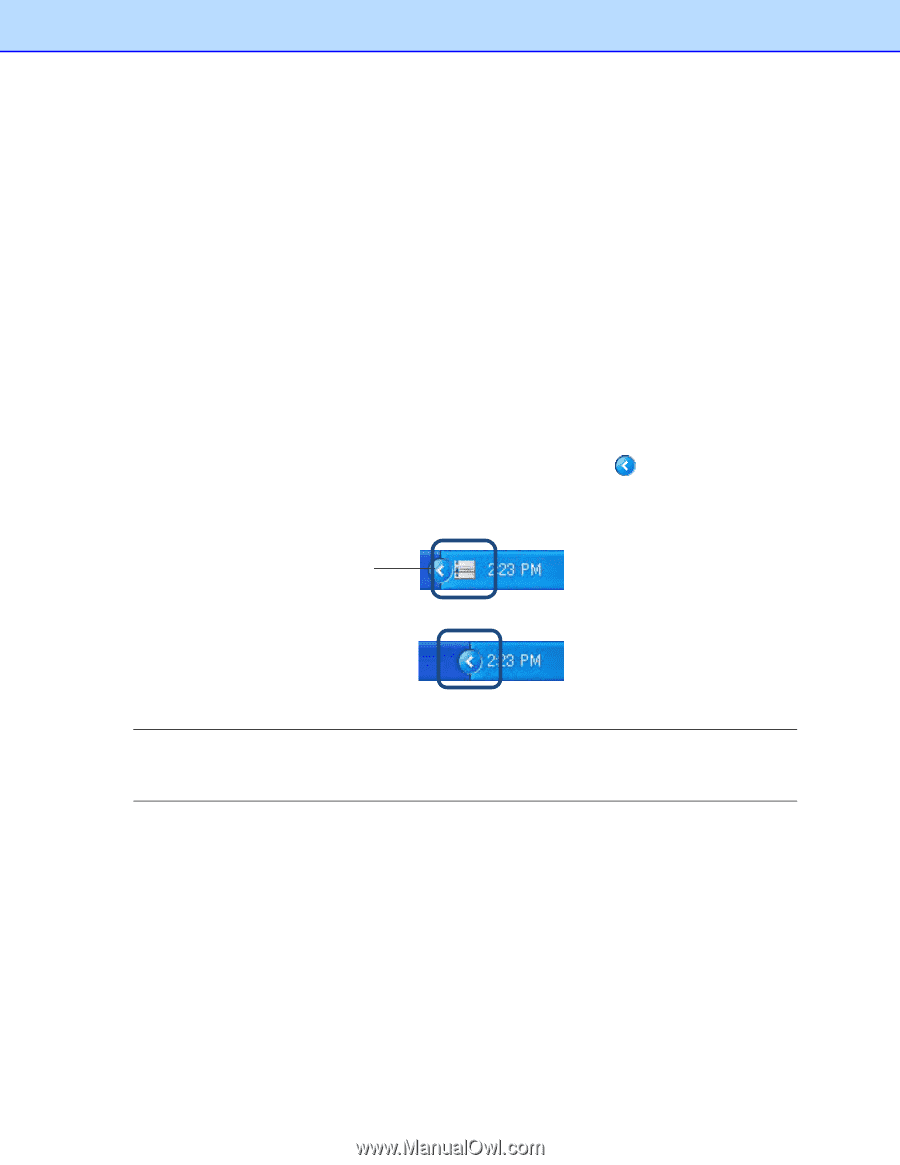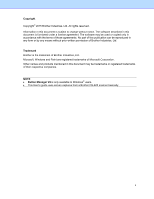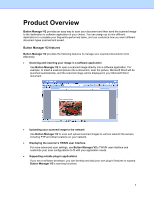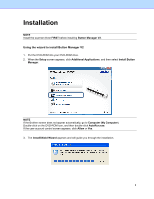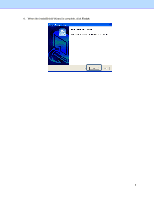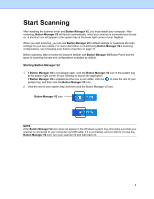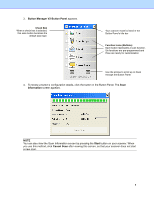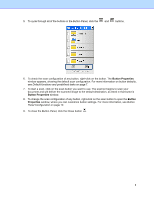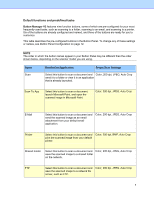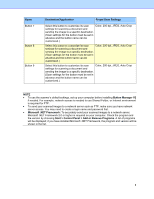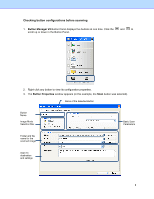Brother International DS-620 Button Manager Users Guide - Page 7
Start Scanning, Starting Button Manager V2 - scanner driver
 |
View all Brother International DS-620 manuals
Add to My Manuals
Save this manual to your list of manuals |
Page 7 highlights
Start Scanning After installing the scanner driver and Button Manager V2, you must restart your computer. After restarting, Button Manager V2 will launch automatically when your scanner is connected and turned on. A shortcut icon will appear in the system tray at the lower right corner of your Desktop. When you start scanning, you can use Button Manager V2's default settings or customize the scan settings for your own needs. For more information on customizing Button Manager V2's scanning configurations, see Changing scan button properties on page 12. Before scanning, take a moment to become familiar with Button Manager V2 Button Panel and the types of scanning formats and configurations available by default. Starting Button Manager V2 1. If Button Manager V2 is not already open, click the Button Manager V2 icon in the system tray at the bottom right corner of your Desktop to launch the application. If Button Manager V2 is installed but the icon is not visible, click the to view the rest of your system tray, and then click the Button Manager V2 icon. 2. View the rest of your system tray, and then click the Button Manager V2 icon. Button Manager V2 icon NOTE If the Button Manager V2 icon does not appear in the Windows system tray, first make sure that your scanner is connected to your computer via USB cable. If it is connected, and you still do not see the Button Manager V2 icon, turn your scanner off and then back on. 4