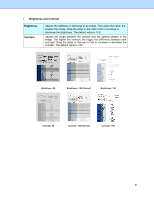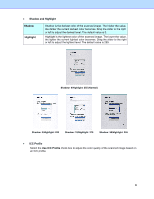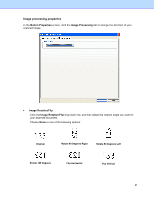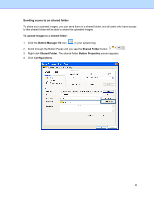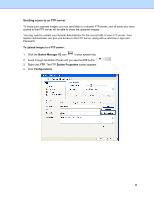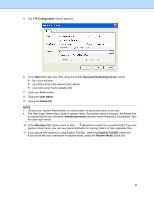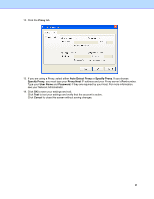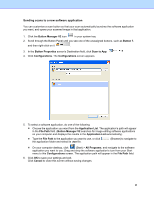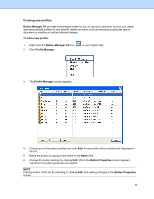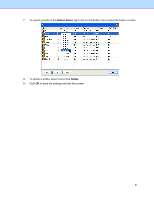Brother International DS-620 Button Manager Users Guide - Page 29
Sending scans to an FTP server, To upload images to a FTP server, Button Manager V2, Button Properties
 |
View all Brother International DS-620 manuals
Add to My Manuals
Save this manual to your list of manuals |
Page 29 highlights
Sending scans to an FTP server To share your scanned images, you can send them to a shared FTP server, and all users who have access to that FTP server will be able to share the uploaded images. You may need to contact your System Administrator for the correct URL of your FTP server. Your System Administrator can give you access to the FTP server, along with a valid User Login and Password. To upload images to a FTP server: 1. Click the Button Manager V2 icon in your system tray. 2. Scroll through the Button Panel until you see the FTP button . 3. Right-click FTP. The FTP Button Properties screen appears. 4. Click Configurations. 26
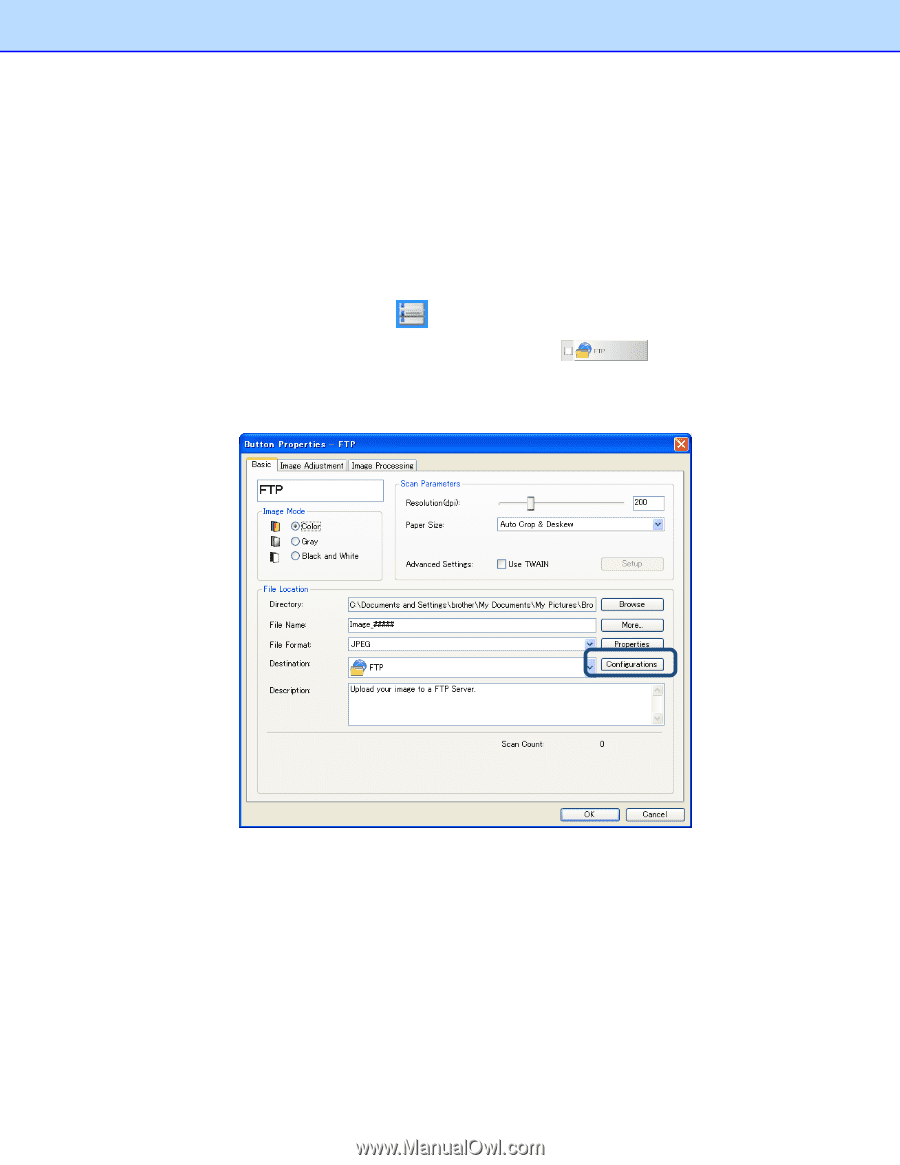
26
Sending scans to an FTP server
To share your scanned images, you can send them to a shared FTP server, and all users who have
access to that FTP server will be able to share the uploaded images.
You may need to contact your System Administrator for the correct URL of your FTP server. Your
System Administrator can give you access to the FTP server, along with a valid User Login and
Password.
To upload images to a FTP server:
1. Click the
Button Manager V2
icon
in your system tray.
2.
Scroll through the Button Panel until you see the
FTP
button
.
3. Right-click
FTP
. The FTP
Button Properties
screen appears.
4. Click
Configurations
.