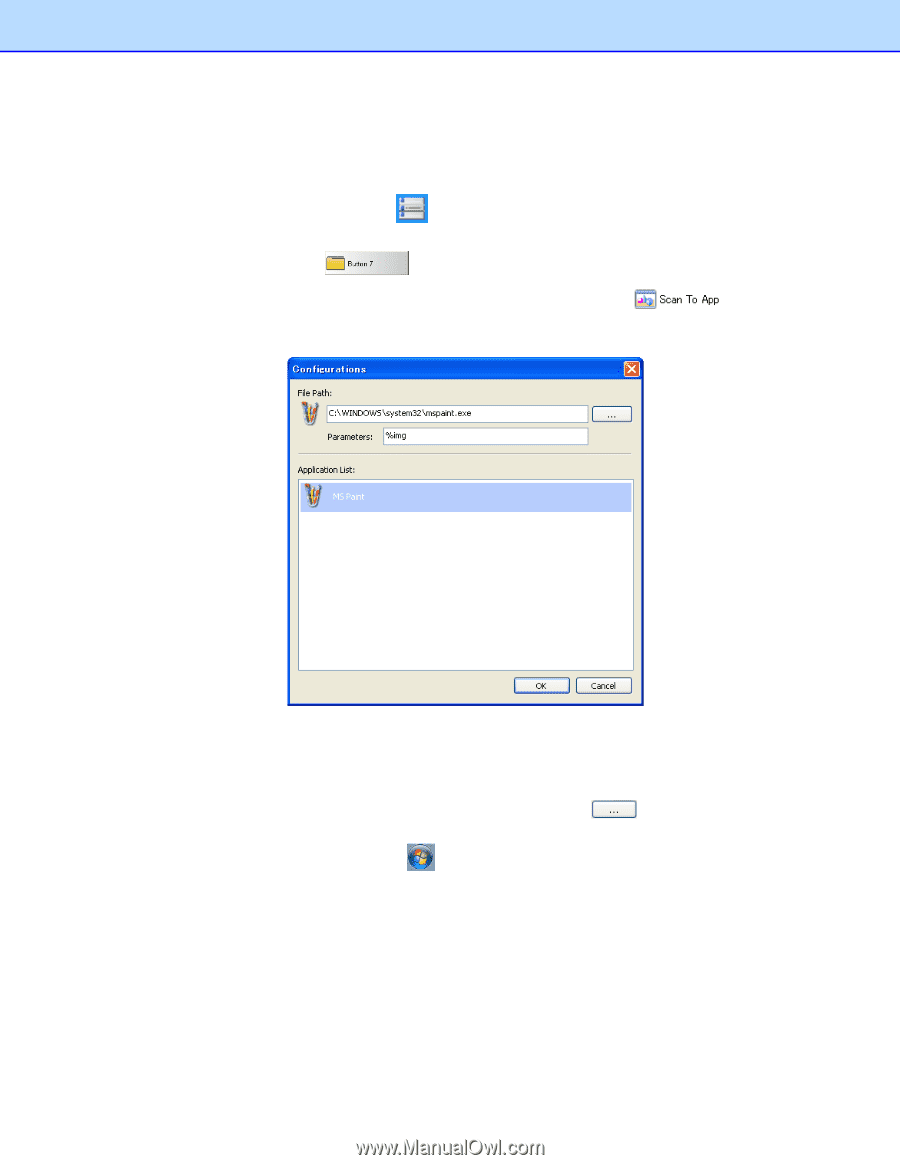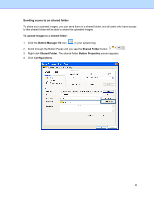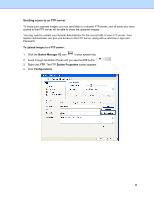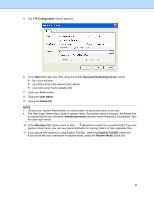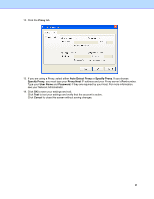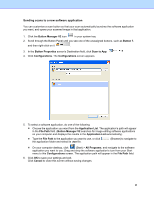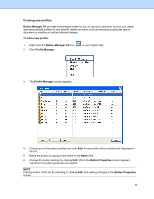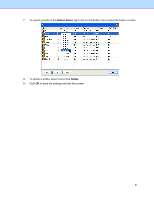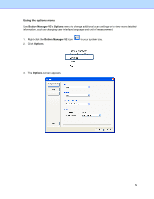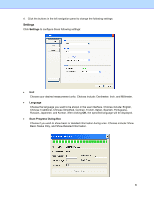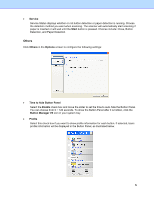Brother International DS-620 Button Manager Users Guide - Page 32
Sending scans to a new software application
 |
View all Brother International DS-620 manuals
Add to My Manuals
Save this manual to your list of manuals |
Page 32 highlights
Sending scans to a new software application You can customize a scan button so that your scan automatically launches the software application you want, and opens your scanned image in that application. 1. Click the Button Manager V2 icon in your system tray. 2. Scroll through the Button Panel until you see one of the unassigned buttons, such as Button 7, and then right-click on it . 3. In the Button Properties screen's Destination field, click Scan to App. 4. Click Configurations. The Configurations screen appears. 5. To select a software application, do one of the following: Choose the application you want from the Application List. The application's path will appear in the File Path field. (Button Manager V2 searches for image-editing software applications on your computer and displays the results in the Application List automatically). Type the File Path to the application you want to use, or click the application folder and select its .exe file. (Browse) to navigate to On your computer desktop, click (Start) > All Programs, and navigate to the software application you want to use. Drag and drop the software application's icon from your Start menu to this Configurations screen. The application path will appear in the File Path field. 6. Click OK to save your settings and exit. Click Cancel to close this screen without saving changes. 29