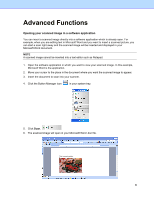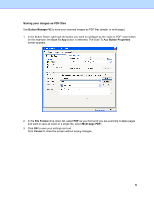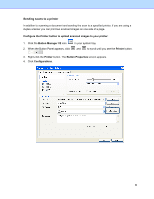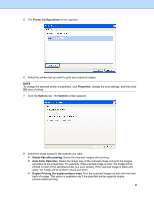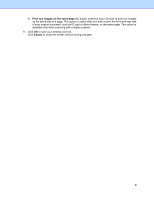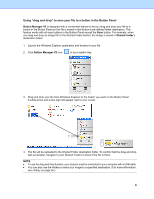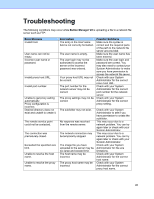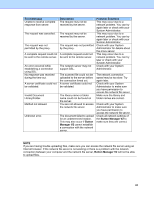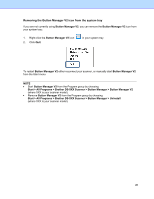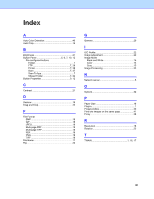Brother International DS-620 Button Manager Users Guide - Page 45
Using “drag and drop” to save your file to a button in the Button Panel, Button Manager V2
 |
View all Brother International DS-620 manuals
Add to My Manuals
Save this manual to your list of manuals |
Page 45 highlights
Using "drag and drop" to save your file to a button in the Button Panel Button Manager V2 is designed with a convenient feature to let you drag and drop your file to a button in the Button Panel so the file is saved in that button's pre-defined folder destination. This feature works with all scan buttons in the Button Panel except the Scan button. For example, when you drag and drop an image file to the Shared Folder Button, the image is saved in Shared Folder's destination folder. 1. Launch the Windows Explorer application and browse to your file. 2. Click Button Manager V2 icon in your system tray. 3. Drag and drop your file from Windows Explorer to the button you want on the Button Panel. A white arrow and a plus sign will appear next to your cursor. 4. The file will be uploaded to the Shared Folder destination folder. To confirm that the drag and drop was successful, navigate to your Shared Folder to check if the file is there. NOTE • To use the drag and drop function, your scanner must be connected to your computer with a USB cable. • You can also use the Hotkey to send your image to a specified destination. (For more information, see Hotkey on page 36.) 42