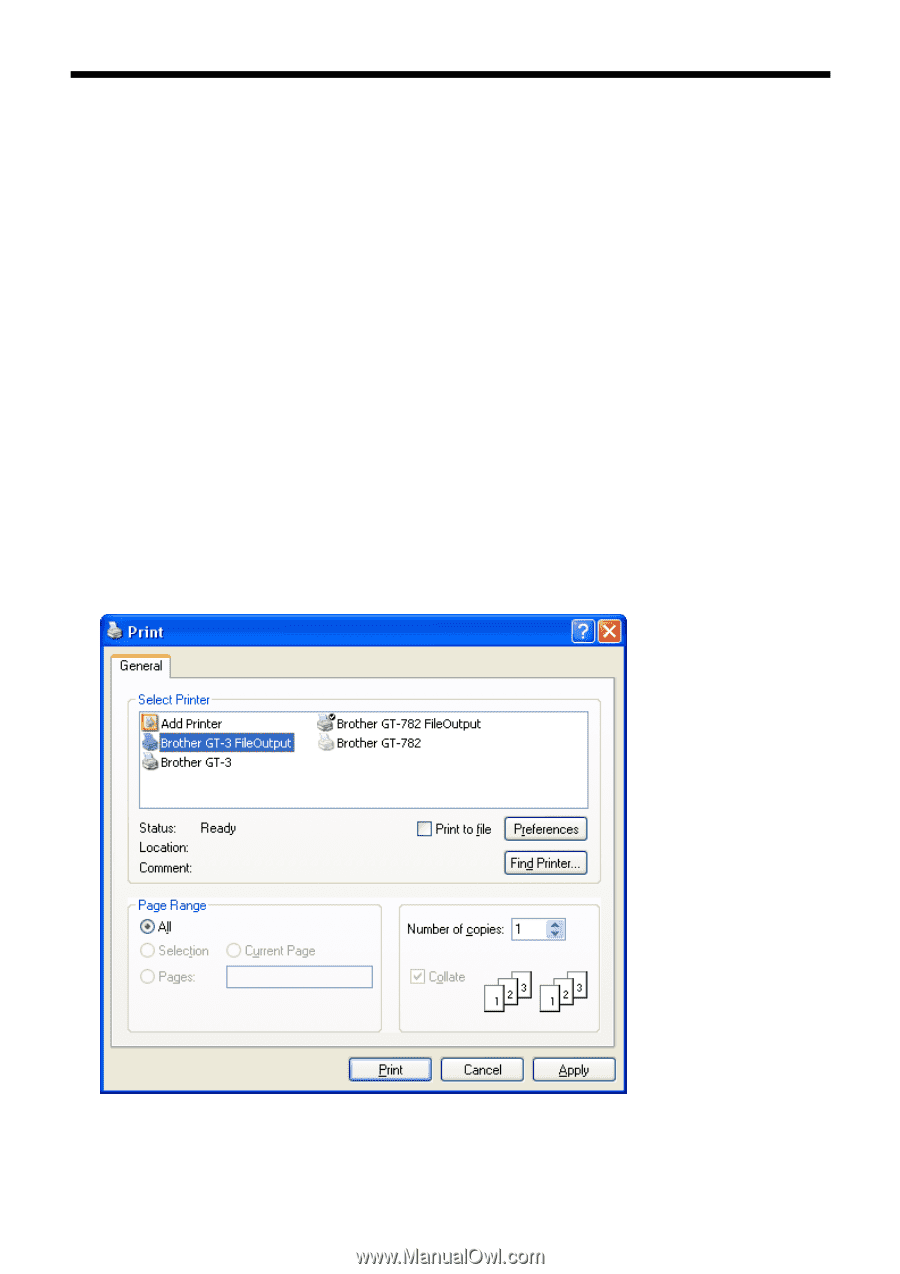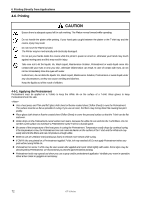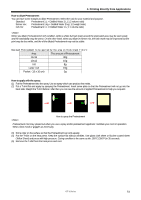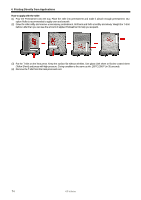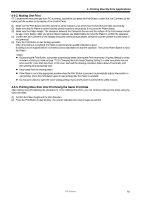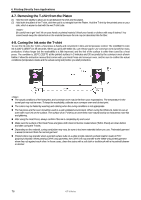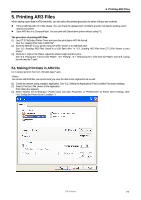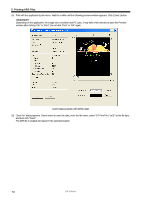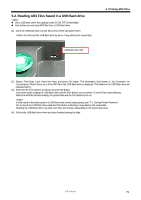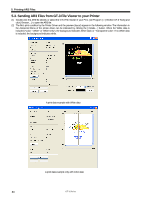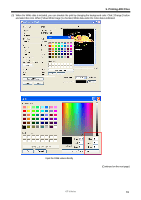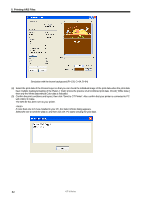Brother International GT-361 Instruction Manual - English - Page 87
Printing AR3 Files, 5-1. Making Print Data in AR3 File
 |
View all Brother International GT-361 manuals
Add to My Manuals
Save this manual to your list of manuals |
Page 87 highlights
5. Printing AR3 Files 5. Printing AR3 Files When saving a print data in AR3 format file, you can select the printing procedure by either of these two methods z Print an AR3 file with GT-3 File Viewer. You can check the detailed print conditions and ink cost before sending a print data to your printer. z Save AR3 files in a CompactFlash. You can print with Stand-alone printer without using PC. The procedure of printing AR3 files: (1) Use GT-3 FileOutput Printer Driver and save the print data in AR3 file format. See "5-1. Making Print Data in AR3 File". (2) Send the AR3 file to your printer using GT-3 File Viewer or a USB flash drive. See "5-2. Reading AR3 Files Saved in a USB flash drive" or "5-3. Sending AR3 Files from GT-3 File Viewer to your Printer". (3) Place the T-shirt on the Platen, adjust the Platen height and then print. See "4-5. Placing the T-shirt on the Platen", "4-6. Printing", "4-7. Removing the T-shirt from the Platen" and "4-8. Curing the Ink onto the T-shirt". 5-1. Making Print Data in AR3 File GT-3 cannot print GT-541 / GT-782 print data (*.arp). You cannot edit AR3 files; we recommend you save the data in the original format as well. (1) Create the artwork using a graphic application. See "4-2. Setting the Applications' Print Condition" for proper settings. (2) Select [ Print ]on [ File ] menu of the application. Print dialog box appears. (3) Select "Brother GT-3 FileOutput " Printer Driver and click "Properties" or "Preferences" for Printer Driver settings. (See "4-3. Setting the Printer Driver Condition ".) GT-3 Series 77