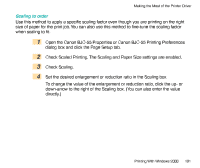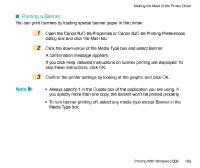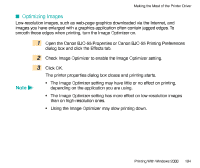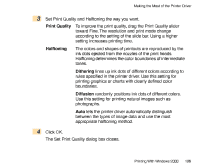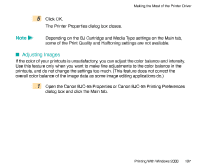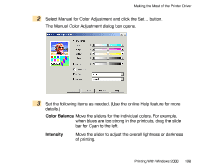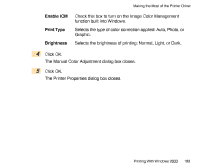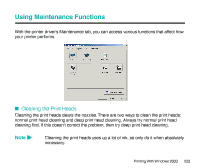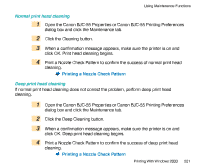Canon BJC-55 User manual for the BJC-55 - Page 196
Canon BJC-55 Manual
 |
View all Canon BJC-55 manuals
Add to My Manuals
Save this manual to your list of manuals |
Page 196 highlights
Making the Most of the Printer Driver 3 Set Print Quality and Halftoning the way you want. Print Quality To improve the print quality, drag the Print Quality slider toward Fine. The resolution and print mode change according to the setting of the slide bar. Using a higher setting increases printing time. The colors and shapes of printouts are reproduced by the ink dots ejected from the nozzles of the print heads. Halftoning determines the color boundaries of intermediate tones. Dithering lines up ink dots of different colors according to rules specified in the printer driver. Use this setting for printing graphics or charts with clearly defined color boundaries. Diffusion randomly positions ink dots of different colors. Use this setting for printing natural images such as photographs. Auto lets the printer driver automatically distinguish between the types of image data and use the most appropriate halftoning method. Halftoning 4 Click OK. The Set Print Quality dialog box closes. Printing With Windows 2000 196