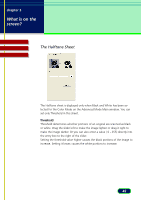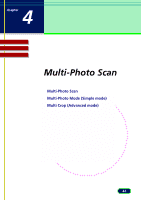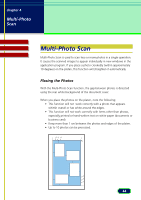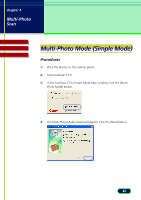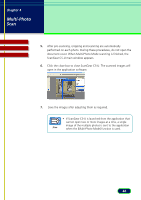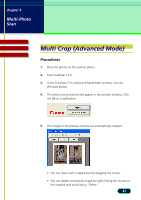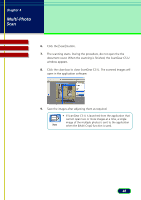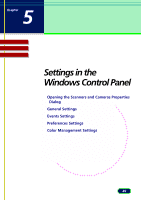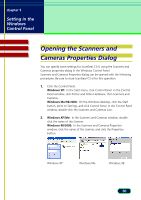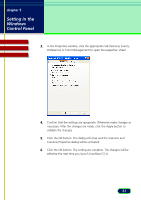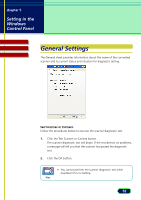Canon CanoScan D1250U2F CanoScan D1250U2 ScanGear CS-U 6.3 for Win Guide - Page 47
Multi Crop (Advanced Mode
 |
View all Canon CanoScan D1250U2F manuals
Add to My Manuals
Save this manual to your list of manuals |
Page 47 highlights
chapter 4 Multi-Photo Scan Contents Glossary Index Multi Crop (Advanced Mode) Procedures 1. Place the photos on the scanner platen. 2. Start ScanGear CS-U. 3. In the ScanGear CS-U Advanced Mode Main window, click the [Preview] button. 4. The photos are previewed and appear in the preview window. Click the [Multi Crop] button. 5. The images in the preview window are automatically cropped. • You can resize each cropped area by dragging the mouse. • You can delete unnecessary image by right-clicking the mouse on the cropped area and clicking "Delete". 47
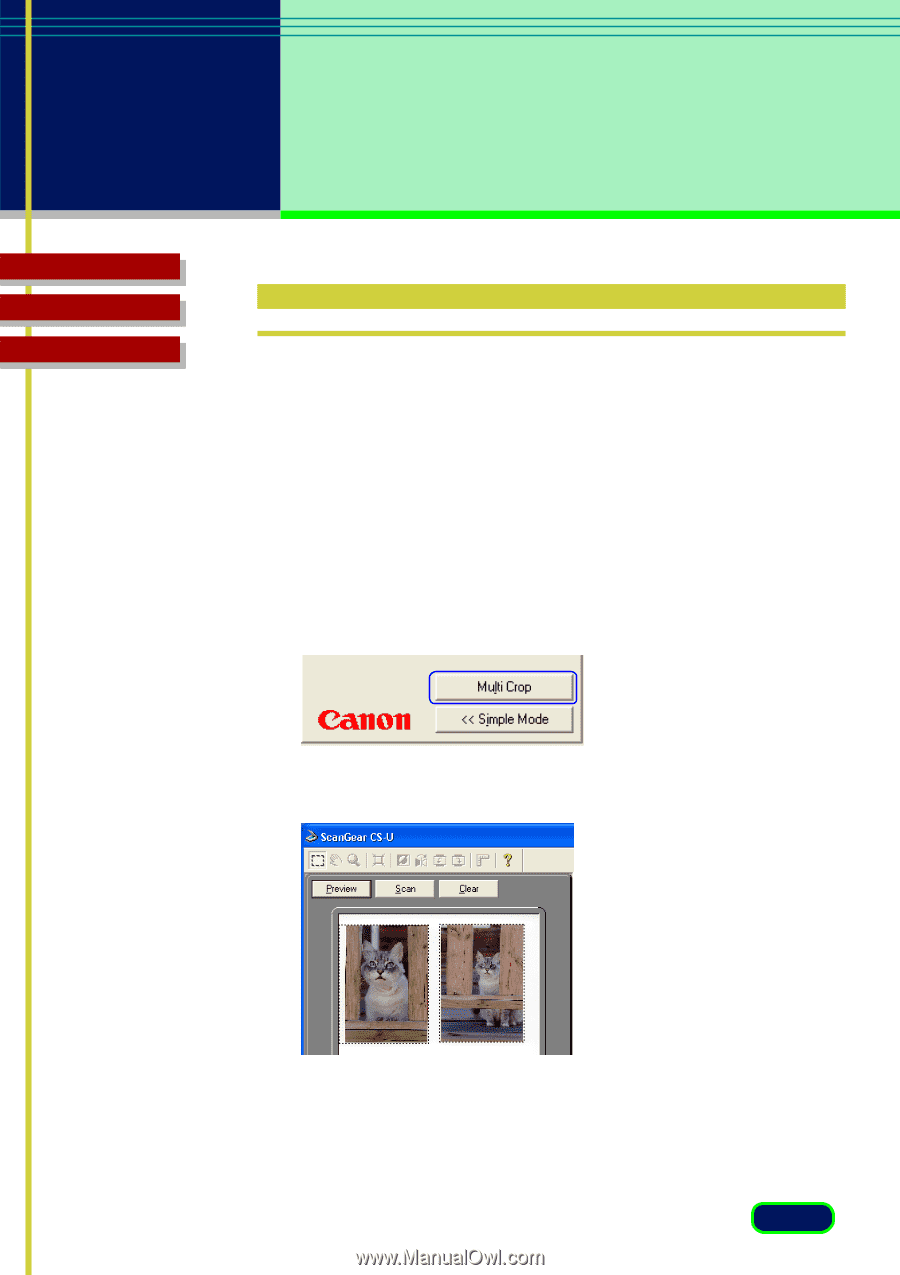
47
chapter 4
Multi-Photo
Scan
Glossary
Contents
Index
Multi Crop (Advanced Mode)
Procedures
1.
Place the photos on the scanner platen.
2.
Start ScanGear CS-U.
3.
In the ScanGear CS-U Advanced Mode Main window, click the
[Preview] button.
4.
The photos are previewed and appear in the preview window. Click
the [Multi Crop] button.
5.
The images in the preview window are automatically cropped.
•
You can resize each cropped area by dragging the mouse.
•
You can delete unnecessary image by right-clicking the mouse on
the cropped area and clicking “Delete”.