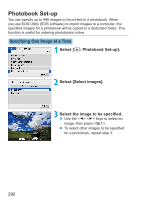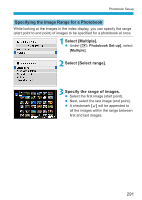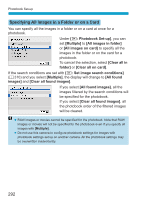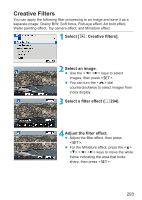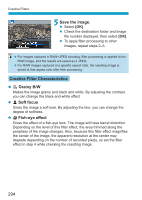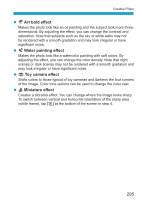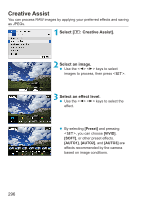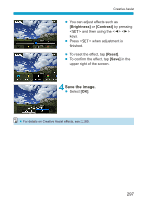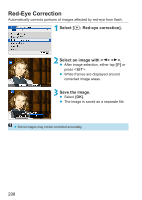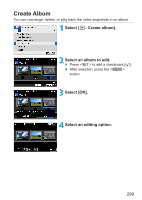Canon EOS M200 Advanced User Guide - Page 295
Art bold effect, Water painting effect, Toy camera effect, Miniature effect
 |
View all Canon EOS M200 manuals
Add to My Manuals
Save this manual to your list of manuals |
Page 295 highlights
Creative Filters zz J Art bold effect Makes the photo look like an oil painting and the subject look more threedimensional. By adjusting the effect, you can change the contrast and saturation. Note that subjects such as the sky or white walls may not be rendered with a smooth gradation and may look irregular or have significant noise. zz K Water painting effect Makes the photo look like a watercolor painting with soft colors. By adjusting the effect, you can change the color density. Note that night scenes or dark scenes may not be rendered with a smooth gradation and may look irregular or have significant noise. zz H Toy camera effect Shifts colors to those typical of toy cameras and darkens the four corners of the image. Color tone options can be used to change the color cast. zz c Miniature effect Creates a diorama effect. You can change where the image looks sharp. To switch between vertical and horizontal orientation of the sharp area (white frame), tap [T] at the bottom of the screen in step 4. 295