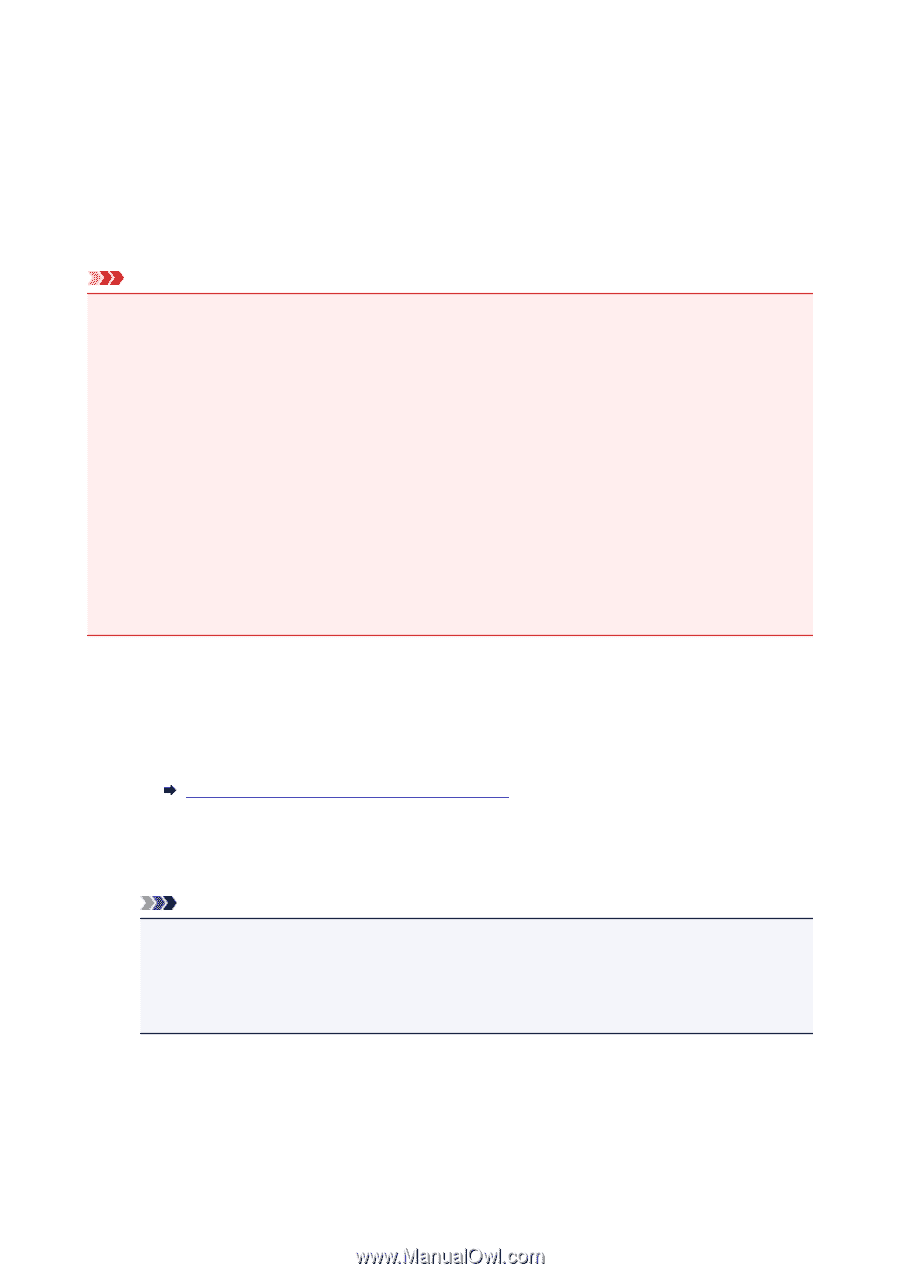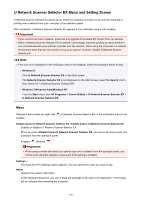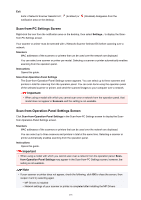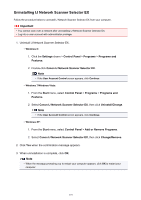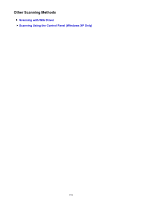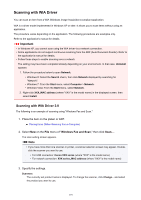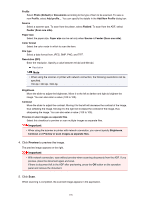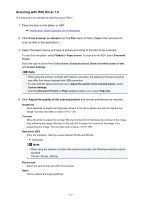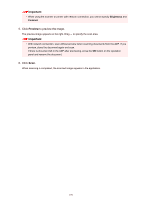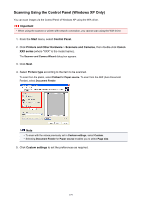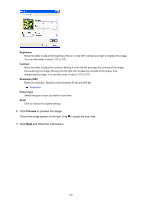Canon PIXMA MX532 Scanning Guide - Page 175
Scanning with WIA Driver
 |
View all Canon PIXMA MX532 manuals
Add to My Manuals
Save this manual to your list of manuals |
Page 175 highlights
Scanning with WIA Driver You can scan an item from a WIA (Windows Image Acquisition)-compliant application. WIA is a driver model implemented in Windows XP or later. It allows you to scan items without using an application. The procedure varies depending on the application. The following procedures are examples only. Refer to the application's manual for details. Important • In Windows XP, you cannot scan using the WIA driver via a network connection. • Some applications do not support continuous scanning from the ADF (Auto Document Feeder). Refer to the application's manual for details. • Follow these steps to enable scanning over a network. The setting may have been completed already depending on your environment. In that case, Uninstall appears. 1. Follow the procedure below to open Network. • Windows 8: Select the Search charm, then click Network displayed by searching for "Network". • Windows 7: From the Start menu, select Computer > Network. • Windows Vista: From the Start menu, select Network. 2. Right-click XXX_MAC address (where "XXX" is the model name) in the displayed screen, then select Install. Scanning with WIA Driver 2.0 The following is an example of scanning using "Windows Fax and Scan." 1. Place the item on the platen or ADF. Placing Items (When Scanning from a Computer) 2. Select New on the File menu of "Windows Fax and Scan," then click Scan.... The scan setting screen appears. Note • If you have more than one scanner or printer, a scanner selection screen may appear. Doubleclick the scanner you want to use. • For USB connection: Canon XXX series (where "XXX" is the model name) • For network connection: XXX series_MAC address (where "XXX" is the model name) 3. Specify the settings. Scanners The currently set product name is displayed. To change the scanner, click Change... and select the product you want to use. 175