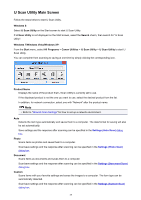Canon PIXMA MX532 Scanning Guide - Page 39
Settings Auto Scan Dialog Box
 |
View all Canon PIXMA MX532 manuals
Add to My Manuals
Save this manual to your list of manuals |
Page 39 highlights
Settings (Auto Scan) Dialog Box Click Auto Scan on the box. (Scanning from a Computer) tab to display the Settings (Auto Scan) dialog In the Settings (Auto Scan) dialog box, you can make advanced scan settings to scan by automatically detecting the item type. (1) Scan Options Area (2) Save Settings Area (3) Application Settings Area Important • When the Settings dialog box is displayed from My Image Garden, the setting items for Application Settings do not appear. Supported Items Photos, postcards, business cards, magazines, newspapers, documents, and BD/DVD/CD. Important • To scan the following types of items, specify the item type and size in the Settings (Photo Scan) dialog box, Settings (Document Scan) dialog box, or Settings (Custom Scan) dialog box, then click Photo, Document, or Custom in the IJ Scan Utility main screen. You cannot scan correctly with Auto. • A4 size photos • Text documents smaller than 2L (5 inches x 7 inches) (127 mm x 178 mm), such as paperback pages with the spine cut off • Items printed on thin white paper • Long narrow items such as panoramic photos • Reflective disc labels may not be scanned as expected. • Place items to be scanned on the platen correctly. Otherwise, items may not be scanned correctly. Refer to "Placing Items (When Scanning from a Computer)" for how to place items. 39