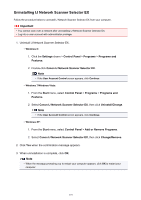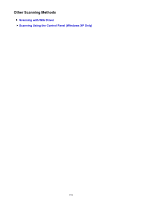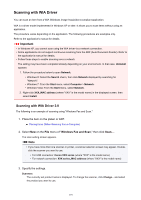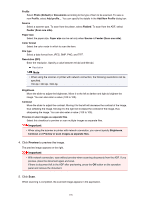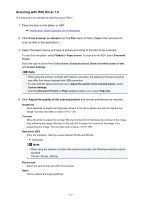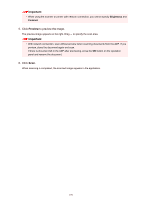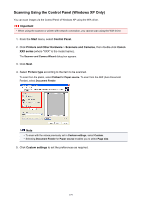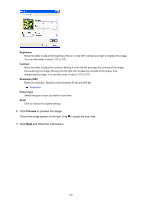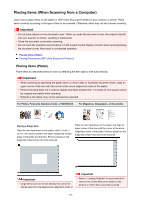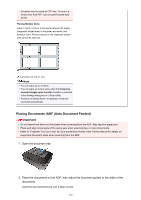Canon PIXMA MX532 Scanning Guide - Page 177
Scanning with WIA Driver 1.0
 |
View all Canon PIXMA MX532 manuals
Add to My Manuals
Save this manual to your list of manuals |
Page 177 highlights
Scanning with WIA Driver 1.0 The following is an example of scanning using "Paint." 1. Place the item on the platen or ADF. Placing Items (When Scanning from a Computer) 2. Click From scanner or camera from the File menu of Paint. (Select the command to scan an item in the application.) 3. Select the paper source and type of picture according to the item to be scanned. To scan from the platen, select Flatbed for Paper source. To scan from the ADF, select Document Feeder. Select the type of picture from Color picture, Grayscale picture, Black and white picture or text, and Custom Settings. Note • When using the scanner or printer with network connection, the options for the type of picture may differ from those displayed with USB connection. • To scan with the values previously set in Adjust the quality of the scanned picture, select Custom Settings. • Selecting Document Feeder for Paper source enables you to select Page size. 4. Click Adjust the quality of the scanned picture and set the preferences as required. Brightness Move the slider to adjust the brightness. Move it to the left to darken and right to brighten the image. You can also enter a value (-127 to 127). Contrast Move the slider to adjust the contrast. Moving it to the left will decrease the contrast of the image, thus softening the image. Moving it to the right will increase the contrast of the image, thus sharpening the image. You can also enter a value (-127 to 127). Resolution (DPI) Enter the resolution. Specify a value between 50 dpi and 600 dpi. Resolution Note • When using the scanner or printer with network connection, the following resolutions can be specified. 150 dpi / 300 dpi / 600 dpi Picture type Select the type of scan you want for your item. Reset Click to restore the original settings. 177