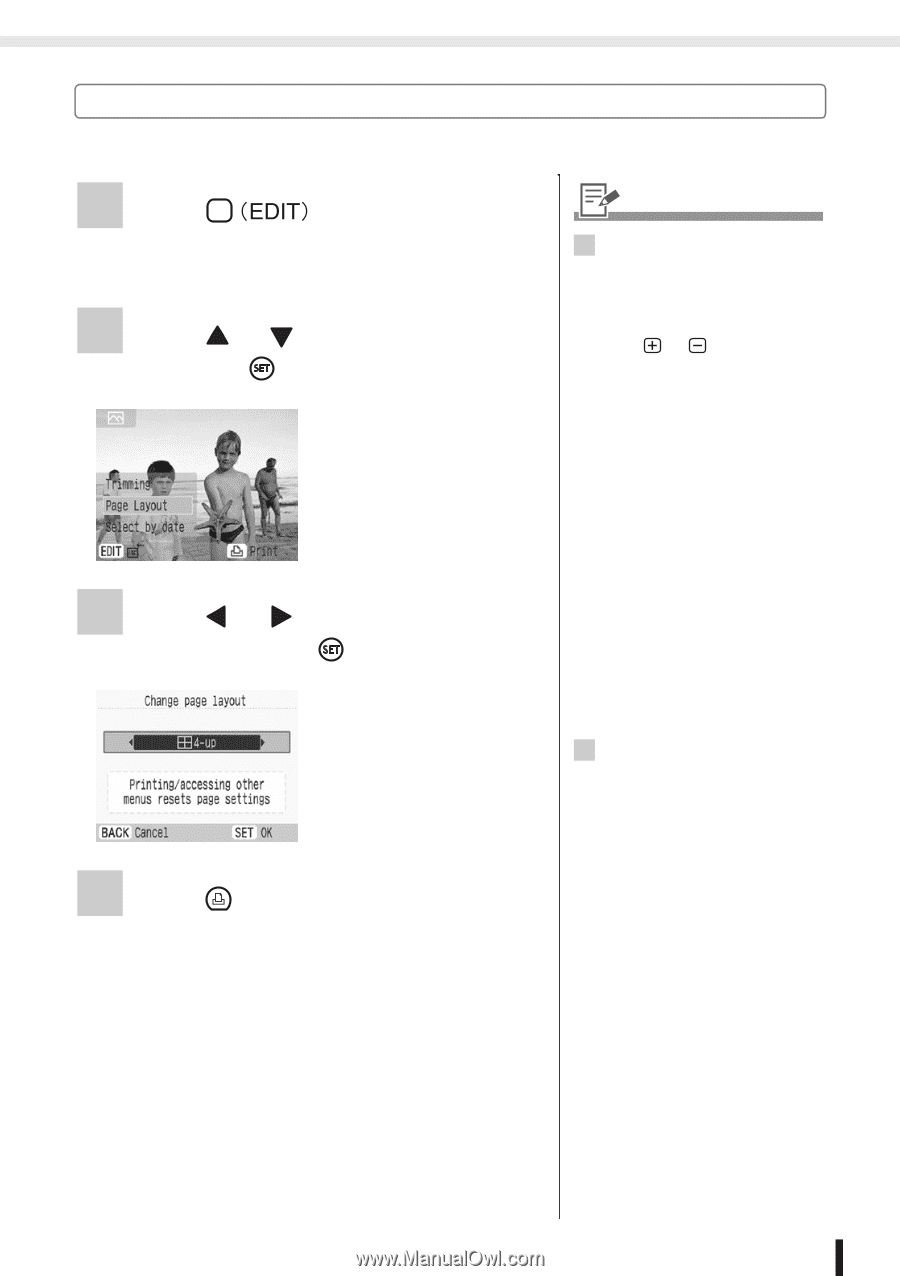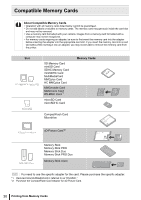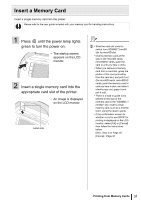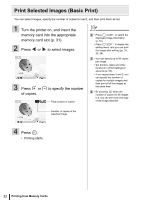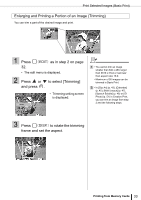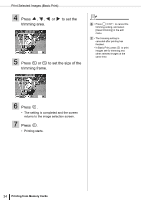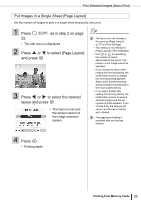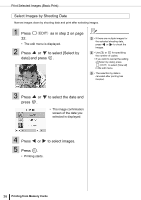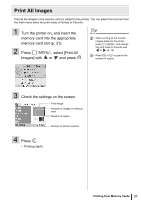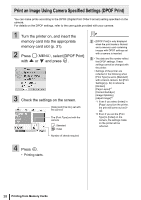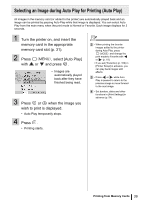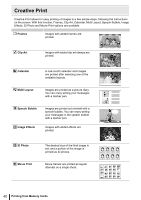Canon SELPHY ES3 SELPHY ES3 Printer User Guide - Page 35
Put Images in a Single Sheet Layout, Press, as in step 2 on to select [ Layout],
 |
View all Canon SELPHY ES3 manuals
Add to My Manuals
Save this manual to your list of manuals |
Page 35 highlights
Print Selected Images (Basic Print) Put Images in a Single Sheet (Page Layout) Set the number of images to print in a single sheet temporarily, then print. 1 Press as in step 2 on page 32. • The edit menu is displayed. 2 Press or to select [Page Layout] and press . 3 Press or to select the desired layout and press . • The layout is set and the screen returns to the image selection screen. 3 • The layout you can change is the same as [Page Layout] (p. 57) in [Print Settings]. • This setting is not reflected in [Page Layout] in [Print Settings]. • Use or for specifying the number of copies appropriate to the layout. The position of the image cannot be specified. • If you change the layout after making the trimming setting, the confirmation screen to change the trimming setting appears. Select [OK], and the trimming setting changes automatically to the most suitable setting. • If you select [Index] after making the trimming setting, the confirmation screen to remove selected images and the set number of prints appears. If you choose [OK], the settings will cancel, and the layout will be set to [Index]. 4 • The page layout setting is canceled after printing has finished. 4 Press . • Printing starts. Printing from Memory Cards 35