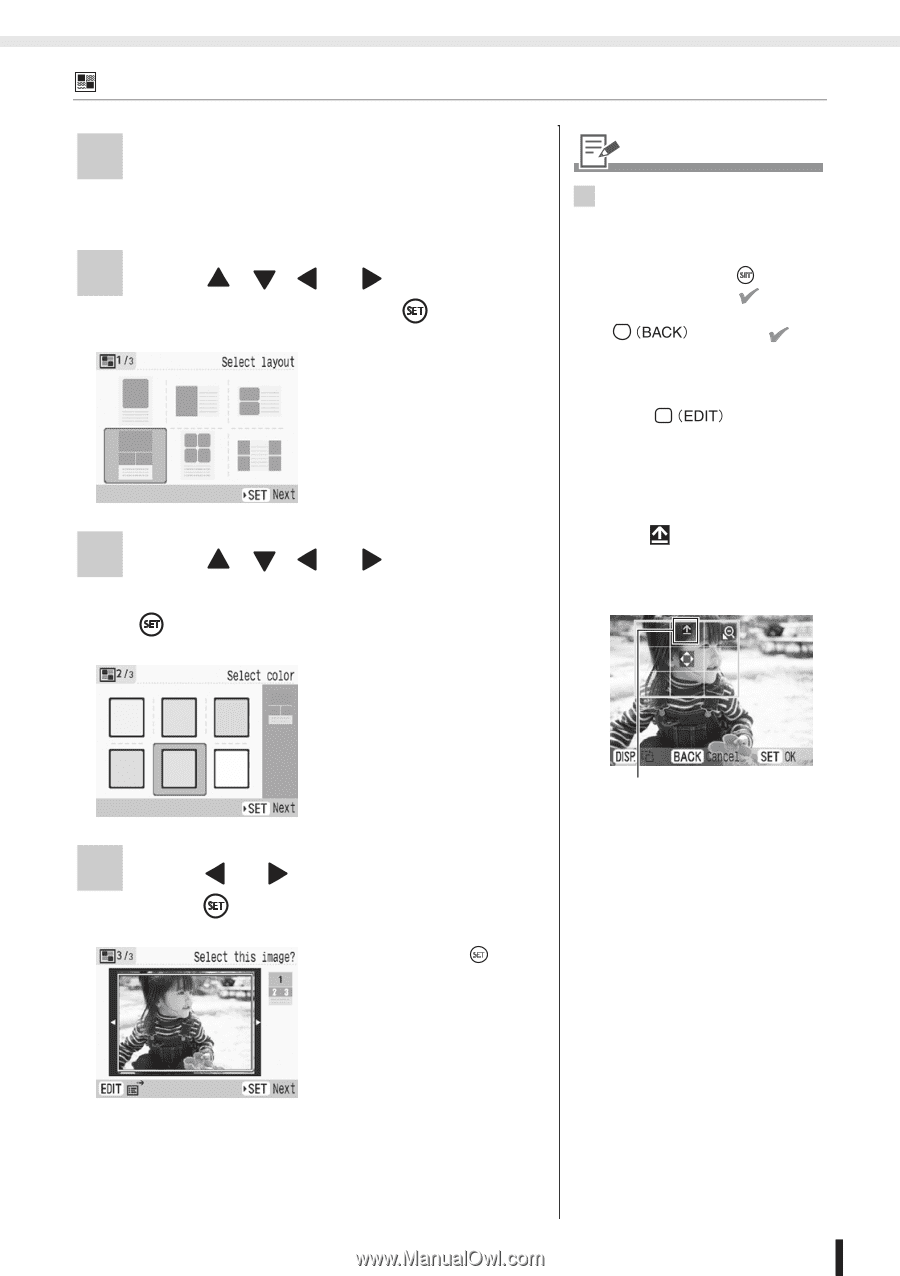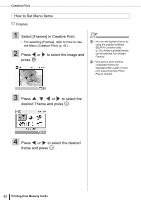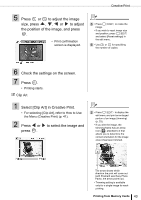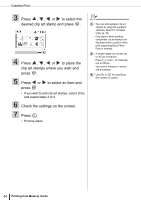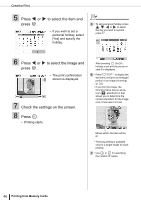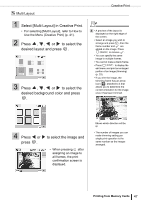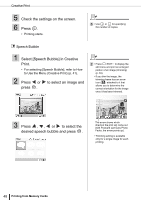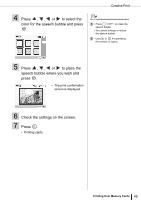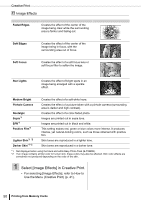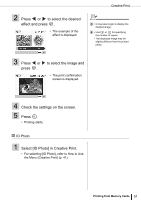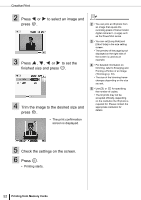Canon SELPHY ES3 SELPHY ES3 Printer User Guide - Page 47
Select [Multi Layout] in Creative Print., Press, to select the, desired layout and press, desired
 |
View all Canon SELPHY ES3 manuals
Add to My Manuals
Save this manual to your list of manuals |
Page 47 highlights
Multi Layout 1 Select [Multi Layout] in Creative Print. • For selecting [Multi Layout], refer to How to Use the Menu (Creative Print) (p. 41). 2 Press , , or to select the desired layout and press . 3 Press , , or to select the desired background color and press . Creative Print 4 • A preview of the layout is displayed on the right edge of the screen. • Select an image you wish to arrange and press , then the frame number and are added on the image. Press to remove . • You can specify the same image to multiple frames. • You cannot make a blank frame. • Press to display the edit menu and print an enlarged portion of an image (trimming) (p. 33). • If you trim the image, the trimming frame has an arrow icon ( ) attached to it that allows you to determine the correct orientation for the image once it has been trimmed. 4 Press or press . to select the image and • When pressing after assigning an image to all frames, the print confirmation screen is displayed. Shows which direction will be up • The number of images you can make trimming setting per single print operation is the same number as the images arranged. Printing from Memory Cards 47