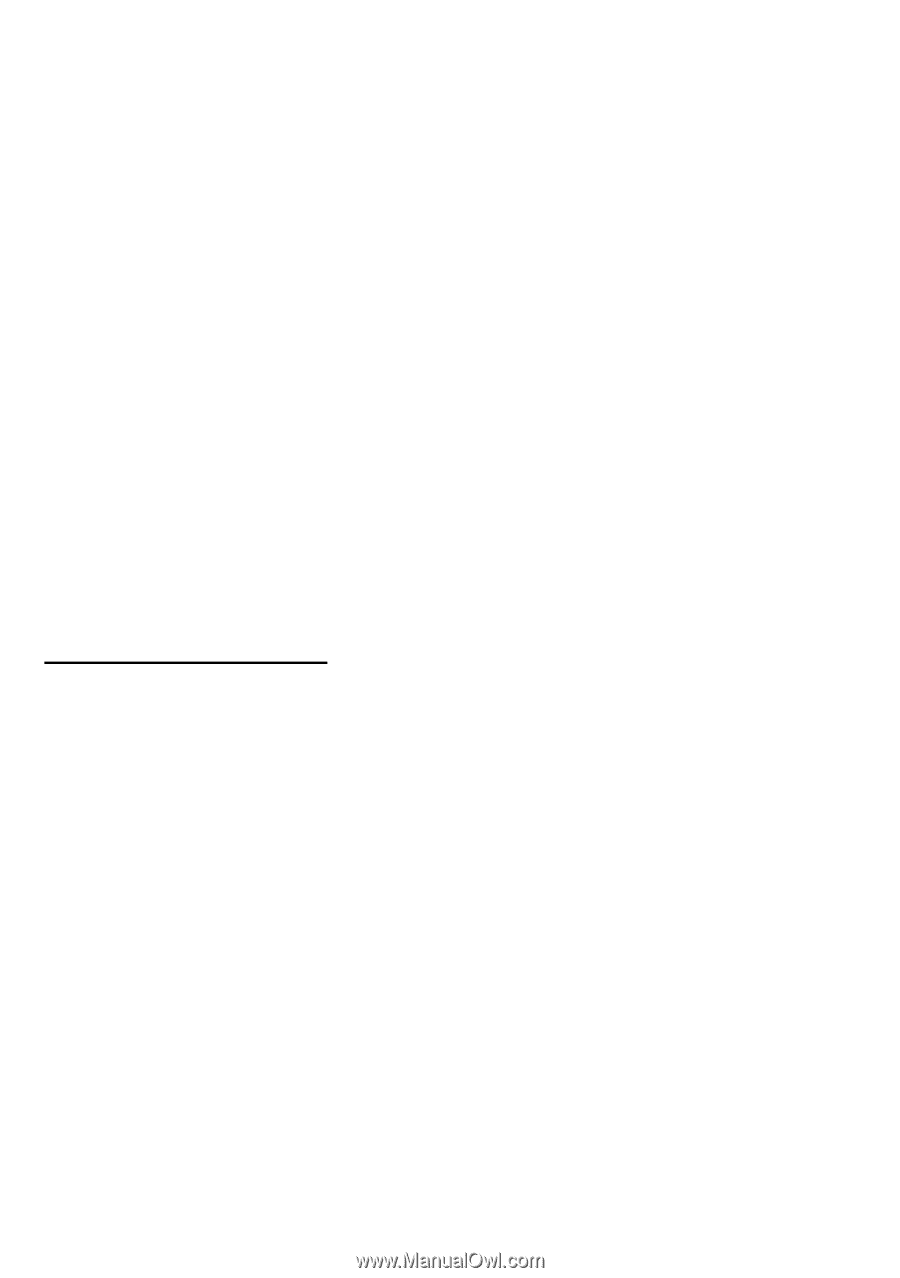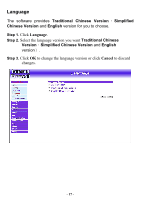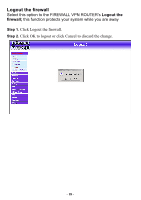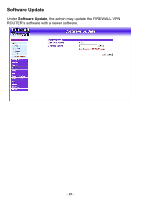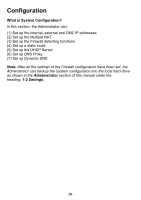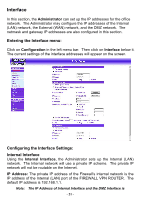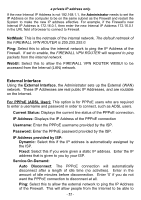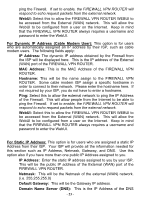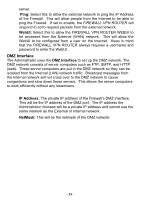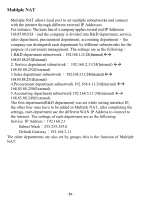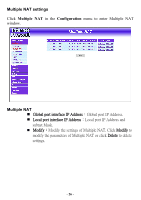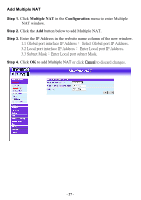D-Link DFL-300 User Manual - Page 22
External Interface, IP Address provided by ISP - status
 |
UPC - 790069240751
View all D-Link DFL-300 manuals
Add to My Manuals
Save this manual to your list of manuals |
Page 22 highlights
a private IP address only. If the new Internal IP Address is not 192.168.1.1, the Administrator needs to set the IP Address on the computer to be on the same subnet as the Firewall and restart the System to make the new IP address effective. For example, if the Firewall's new Internal IP Address is 172.16.0.1, then enter the new Internal IP Address 172.16.0.1 in the URL field of browser to connect to Firewall. NetMask: This is the netmask of the internal network. The default netmask of the FIREWALL VPN ROUTER is 255.255.255.0. Ping: Select this to allow the internal network to ping the IP Address of the Firewall. If set to enable, the FIREWALL VPN ROUTER will respond to ping packets from the internal network. WebUI: Select this to allow the FIREWALL VPN ROUTER WEBUI to be accessed from the Internal (LAN) network. External Interface Using the External Interface, the Administrator sets up the External (WAN) network. These IP Addresses are real public IP Addresses, and are routable on the Internet. For PPPoE (ADSL User): This option is for PPPoE users who are required to enter a username and password in order to connect, such as ADSL users. Current Status: Displays the current line status of the PPPoE connection. IP Address: Displays the IP Address of the PPPoE connection Username: Enter the PPPoE username provided by the ISP. Password: Enter the PPPoE password provided by the ISP. IP Address provided by ISP: Dynamic: Select this if the IP address is automatically assigned by the ISP. Fixed: Select this if you were given a static IP address. Enter the IP address that is given to you by your ISP. Service-On-Demand: Auto Disconnect: The PPPoE connection will automatically disconnect after a length of idle time (no activities). Enter in the amount of idle minutes before disconnection. Enter '0' if you do not want the PPPoE connection to disconnect at all. Ping: Select this to allow the external network to ping the IP Address of the Firewall. This will allow people from the Internet to be able to - 22 -