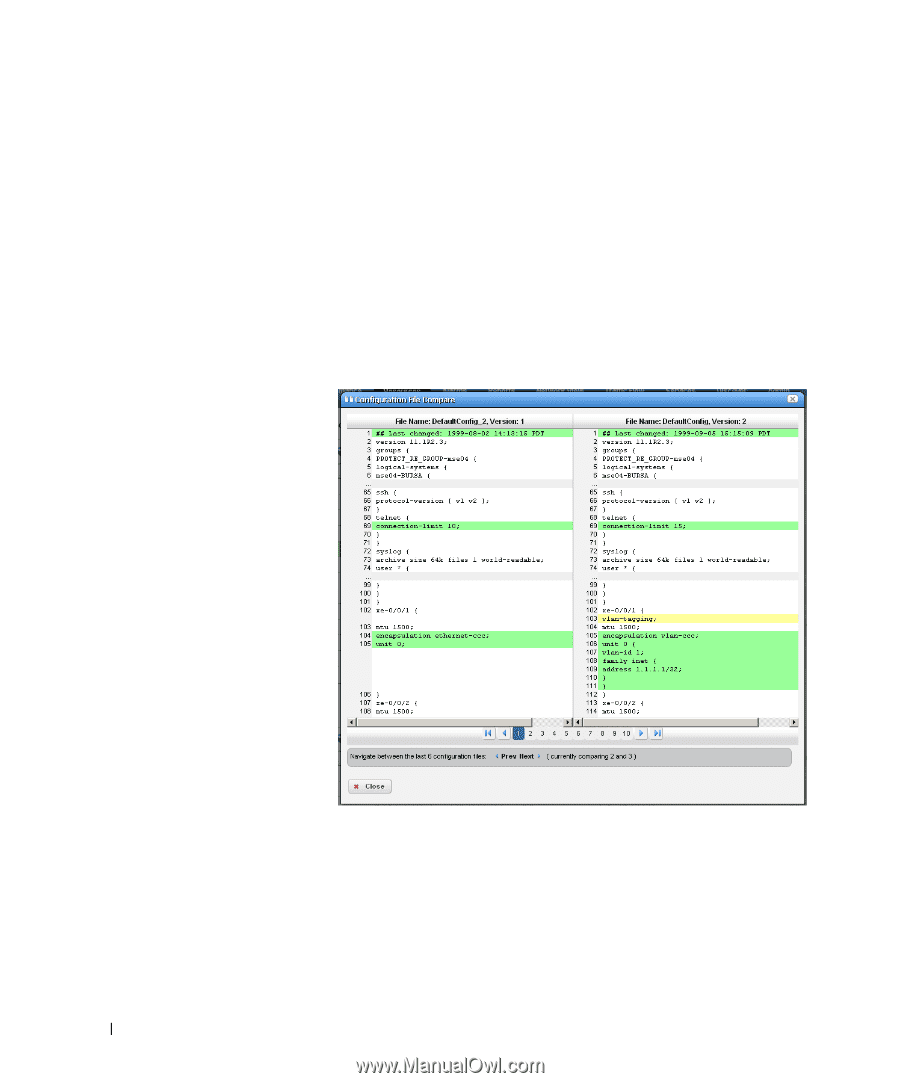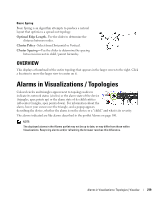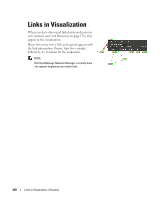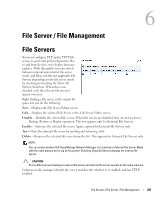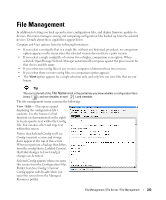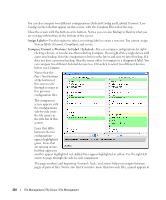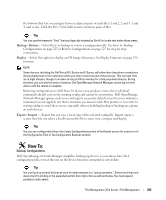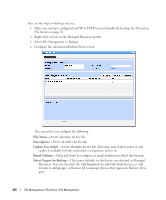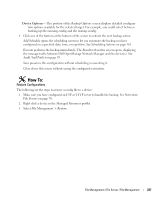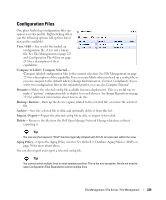Dell OpenManage Network Manager Web Client Guide 5.2 - Page 224
Assign Labels, Compare Current v. Previous / to Label, Selected, Selected Config
 |
View all Dell OpenManage Network Manager manuals
Add to My Manuals
Save this manual to your list of manuals |
Page 224 highlights
You can also compare two different configurations (Selected Config and Labeled Current / Live Config) in the tabs that appear on this screen. with the Compare Files tab at the top. Close the screen with the buttons at its bottom. Notice you can also Backup or Restore what you are viewing with buttons at the bottom of the screen. Assign Labels- Use this option to select an existing label or create a new one. You cannot assign System labels (Current, Compliant, and so on). Compare Current v. Previous / to Label / Selected- You can compare configurations by right- clicking a device, or two devices then selecting Compare. If you right click a single device with a previous backup, then the comparison is between the latest and next-to-latest backup. If it does not have a previous backup, then the menu offers to compare to a designated label. You can compare two different Selected devices too. Ctrl+click to select two different devices before you Compare. Notice that the Prev / Next buttons at the bottom of this screen cycle through as many as five previous configuration files. The comparison screen appears with the configurations side-by-side (note the file names in the title bar of this screen). Lines that differ between the two configurations appear highlighted green. Lines that are missing in one, but that appear in another appear highlighted red. Added lines appear highlighted in yellow. Use the right/left arrows to page through the side-by-side comparison. The page numbers and beginning / forward / back / end arrows help you navigate between pages of pairs of files. Notice also that if you have more than two such files, a panel appears at 224 File Management | File Server / File Management